Mail merge is the process of creating an email template and using customizable merge fields to automatically insert personal information for each recipient, like their first name. Sending personalized emails helps build relationships with your recipients, but if the mail merge isn’t performed correctly, your emails may look unprofessional, be filled with errors, and can even appear spammy.
This article shows you the most common errors related to mail merge and how to solve them in Mailsuite.
Error: Column with email addresses not found
When you import contacts from Google Sheets using Mailsuite, you may receive an error that says Column with email addresses not found. This means that Mailsuite was unable to import your contacts’ email addresses because it could not find them on your Google Sheet.
Possible Cause 1: You're trying to import the wrong sheet.
- Solution: Ensure you’re importing the correct sheet. Verify the file name is correct and that you have the correct access to the sheet.
Possible Cause 2: The document doesn't contain a column with email addresses.
- Solution: Mailsuite cannot import email addresses if they are not listed in their own column on your Google Sheet. Make sure you add a column header like “Email Address” to your sheet and add all email addresses to that column.
Possible Cause 3: There are blank rows or columns at the beginning of the sheet.
- Solution: If there are blank rows or columns at the beginning of your sheet, they can disrupt the importing process. Delete all blank rows and columns at the beginning of your sheet and ensure your sheet only contains the contact data you want to import. The data you want to import should start in cell A1.
Possible Cause 4: There are incorrect or missing email addresses.
- Solution: Revise your data and ensure all email addresses are formatted correctly (they should end with a domain, like “@gmail.com” or “@companyname.com”). It’s also important to make sure each row has an email address listed and there are none missing.
Possible Cause 5: Your contact list is not on the first tab of your Google Sheet.
-
Solution: If your sheet has multiple tabs, it’s important that the first tab contains the information you want to import with Mailsuite. If this data is not on the first tab, Mailsuite is unable to import it.
Error: No personalization detected for this email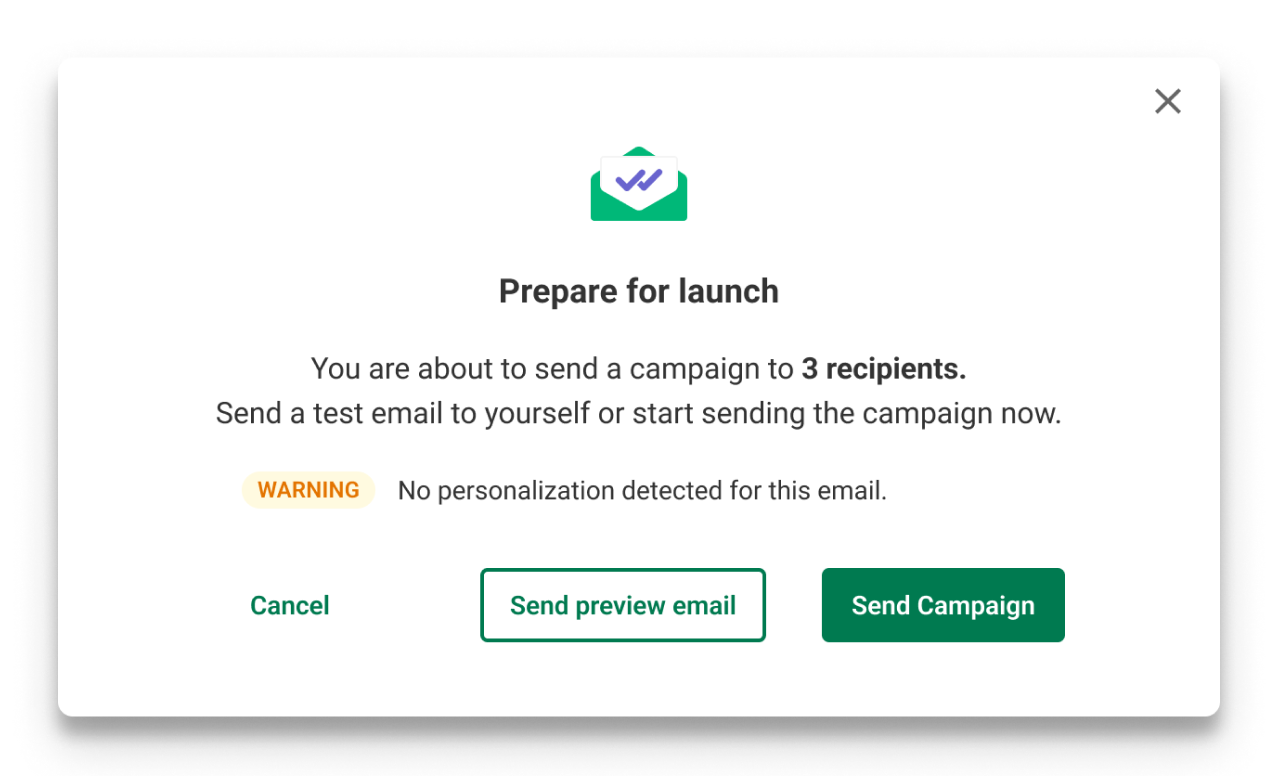
Possible Cause: The personalization variable doesn't match with the data in the sheet, which prevents it from being added to the email.
- Solution: Check that you've added a variable that has the correct format: {{variable_name}}.
Error: Personalization not available for some recipients
Possible cause: For certain recipients, there's no value in the sheet (the cell is blank) that matches the selected personalization variable.
Solution: In your Google Sheet, identify the blank cells in your data. Fill them in with the correct data. Once the data has been added, you must import your Google Sheet again. If they have been left blank intentionally, no further action is needed.
Error: You don't have any Google Sheets
Possible Cause 1: You don't have a Google sheet in your Google Drive space.
- Solution: In your Google Drive, create a Google Sheet and fill it in with the data you want to use in your Mailsuite Campaign. Remember to always put your data on the first tab of your Google Sheet.
Possible Cause 2: You're logged into the wrong Google account.
- Solution: Log in to the Google account that owns or has access to the desired Google Sheet. If that is not the account you want to send your Campaign from, you can give access to the appropriate Google account.
Error: There was an error loading the document's contents
Possible Cause 1: Your permission to access the Google Sheet has been removed.
- Solution: Verify your access to the Google Sheet. If you can access it, simply click Retry on the error message. If you cannot access the Google Sheet, contact the owner of the document and request access.
Possible Cause 2: An error occurred on Google’s server or with your internet connection.
- Solution: If you believe Google or your internet service caused the error, click Retry. If the issue continues, click Cancel and restart the import process again from the beginning.
Error: There was an error getting your Google Sheets list
Possible Cause 1: Your permission to access the Google Sheet has been removed.
- Solution: Verify your access to the Google Sheet. If you can access it, simply click Retry on the error message. If you cannot access the Google Sheet, contact the owner of the document and request access.
Possible Cause 2: An error occurred on Google’s server or with your internet connection.
- Solution: If you believe Google or your internet service caused the error, click Retry. If the issue continues, click Cancel and restart the import process again from the beginning.