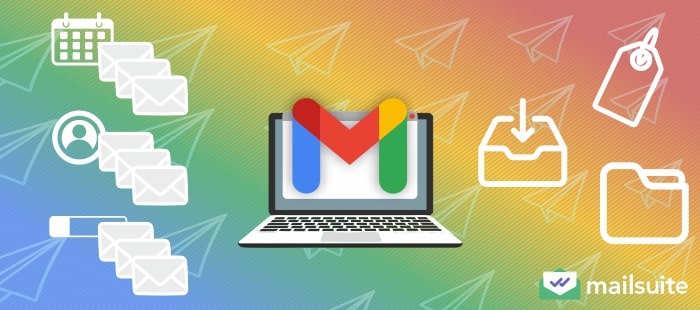
Organizing your Gmail inbox probably isn’t at the top of your “To Do” list, but you’d be surprised how many positive effects doing this can have. A full inbox not only makes it harder to keep track of your day-to-day tasks, but too many emails can cause you to overlook important information or not respond to your friends, family, and coworkers. You may also feel overwhelmed or stressed by massive amounts of incoming emails.
That’s why taking a few minutes to organize your Gmail inbox can set you up for success going forward. You’ll be surprised how little time it actually takes, too! In this article you’ll learn different strategies and tips to take control of your Gmail inbox, as well as some tools that can help you along the way.
Organize Gmail by Email Date, Sender, and Subject
Gmail’s filter feature helps you organize emails efficiently by date, sender, subject, read status, and more.
Here’s how to sort emails in Gmail by date:
- Log in to your Gmail account.
- Click on the filter icon on the right-hand side of the email search box.
- Use the ‘Date within’ drop-down menu and calendar icon to select a specific date or date range.
- Click ‘Search’ to view all emails sorted by your chosen date or date range.
You can also create a filter for any date or range. The filter feature also allows you to sort Gmail emails by sender, subject, and more.
Use Labels to Organize Gmail
Grouping similar emails together by topic, sender, or any other criteria helps declutter your inbox, making it easier to find specific emails and manage ongoing conversations. This can be particularly useful for professionals who receive a high volume of emails daily and need to keep related messages organized for quick access.
Here’s how you can use labels to organize Gmail:
- Open Gmail in your web browser.
- In the left panel, scroll down to the ‘Labels’ section.
- Click the ‘+’ icon.
- Enter your desired label name and click ‘Create.’
Once you’ve created a label, you can categorize emails under it. Here’s how:
- Open the email you want to label.
- Click the label icon.
- Assign the email to an existing label or create a new one.
Change Your Gmail Inbox View
Changing your Gmail inbox view (like showing the most important or starred emails first or seeing different inboxes simultaneously), can significantly enhance your email management efficiency. This strategy is essential for prioritizing tasks and ensures that crucial emails receive immediate attention.
If you handle a lot of emails per day, this can help you avoid missing urgent messages or deadlines by having your inbox arranged to flag important emails at the top. Additionally, viewing multiple inboxes at the same time allows you to seamlessly navigate between different account sections, thereby improving productivity.
Here’s how to sort your emails in Gmail using inbox settings:
- Click on the settings (gear) icon in the top-right corner of Gmail in your web browser.
- Scroll down to Inbox type after clicking the settings icon.
- Choose the Inbox type that suits your preferences.
You can customize your inbox settings to prioritize different categories (e.g. important emails or unread emails).
Archive Emails and Reduce Clutter
Archiving emails is a strategic way to reduce clutter and keep your inbox focused on active and relevant messages. Moving old or inactive emails from your immediate view can significantly enhance your productivity and focus.
It can also help prevent distractions from outdated conversations or irrelevant information, allowing you to concentrate on current tasks. You can easily archive emails you don’t want to see anymore, as well as easily access them whenever you need them in the future. Here’s how:
- Find the email you wish to archive in your inbox or wherever it is stored. Hover your mouse over the email (no need to open it.)
- Click the archive icon to archive the email.
If someone replies to an archived email, it will reappear in your inbox. To find an archived email, navigate to the left-hand panel in Gmail and click ‘All Mail.’
The 7 Best Tips to Organize Your Gmail
In addition to the strategies in the previous section, there are also some “quick wins” you can set up to organize your Gmail inbox even more efficiently. Here they are:
Set Up a Filter for Incoming Messages
Not every message needs to be manually sifted through your inbox before being archived. For emails you’d prefer to automatically file away—such as receipts or work-related messages—consider creating a filter that bypasses the inbox altogether.
Setting up filters for incoming messages allows you to automatically sort and manage emails based on specific criteria, such as the sender, keywords, or subject lines. By doing so, you can ensure that important emails are promptly directed to the right folders, reducing the likelihood of missing critical information.
Filters also help declutter your main inbox, allowing you to stay organized and focused by diverting less important or repetitive messages into designated areas. This saves time and enhances email productivity by streamlining your email management process.
To set this up:
- Click the cog icon to open the Settings menu
- Navigate to the Filters and Blocked Addresses tab
- At the bottom of the screen, select ‘Create a new filter’ and specify your filter criteria (e.g., emails with ‘receipt’ in the subject line).
- Click ‘Create a filter with this search’ and then determine the filter’s action: check ‘Skip the Inbox (Archive it)’ to ensure all future filtered messages bypass your inbox and go directly to the archives. For messages you don’t need to read, you can also check ‘Mark as read.’
Learn How to Search Your Inbox Effectively
If you need to find something in your archived mail that doesn’t have any handy keywords attached, you’ll need to use Gmail’s search engine. Here are some advanced search operators that can help you find what you’re looking for:
- Exclude messages from specific labels with the -label:[label name] operator: This is especially useful when you want to exclude chat logs — just type -label:chats in the search box. You can also search for messages with specific labels exclusively with the +label:[label name] operator. The + and – operators work with other search operators as well.
- Search for messages within a certain time frame with the before:[yyyy/mm/dd] and after:[yyyy/mm/dd] operators.
- Find specific types of attachments with the filename:[file type] operator. For example, if you want to find messages with PDF files attached, type in filename:pdf.
- Regular searches do not include messages in the Trash folder or the Spam folder. To find messages in the Trash folder, use in:trash. To find messages in the Spam folder, use in:spam. To find messages in all folders, including Trash and Spam, use in:anywhere.
Make Your Inbox Visual with Colored Labels
Labels help sort and categorize your Gmail messages, but they can often be difficult to read, especially when faced with a monochrome wall of emails. Fortunately, you can enhance both the organization and visual appeal of your inbox by color-coding some or all of your labels.
To get started, navigate to the left column and hover your mouse over the label you wish to color-code until a small downward-pointing arrow appears. Click on this arrow to open an options menu. Next, hover over “Label colors” to reveal another menu featuring a selection of preset label color schemes (for text and highlight colors), as well as options to add custom colors or remove existing ones. Select a color scheme to assign to the label, and repeat this process for any other labels you’d like to color-code.
Be Mindful of Your Inbox Storage
Google users receive 15GB of free storage, shared across Gmail, Google Drive, and Google+ photos. If you’re nearing this limit, deleting old emails with large attachments is an effective way to free up space.
To find these messages, use the search box and click the downward-pointing arrow for an advanced search. Check the box labeled ‘Has attachment’ and hit search, or type has:attachment directly into the search box.
To locate emails larger than a specific size, regardless of attachments, set the advanced search size parameters: Under Size, select ‘greater than,’ input the size in bytes, kilobytes, or megabytes, and hit search.
Control the Appearance of Your Inbox
Adding a preview pane to your inbox can streamline email management by allowing you to sort through messages quickly without opening each one individually.
To enable the preview pane, follow these steps:
- Click the cog icon and open the Settings menu.
- Navigate to the Labs tab— here, you’ll find experimental beta features not yet standard in Gmail.
- Locate the lab named ‘Preview Pane’ and click ‘Enable.’
- Save your changes and return to your inbox.
You will now see a small Preview Pane button next to the cog icon. Click this button to toggle the preview pane on and off, or use the downward arrow to select your preferred view: ‘No split’ (preview pane off), ‘Vertical split’ (list on the left, message preview on the right), or ‘Horizontal split’ (list on top, message preview below).
Learn Gmail’s Keyboard Shortcuts
You can save a lot of time by navigating Gmail using keyboard shortcuts. Yes, memorizing them will take some time, but you’ll thank yourself for making the effort once you discover just how easier it is to organize Gmail with keyboard shortcuts. Be sure to turn on Gmail’s keyboard shortcuts before you try using them, and keep in mind that keyboard shortcuts work differently on PC and Mac computers. On PCs, you’ll use Ctrl instead of ⌘. Here’s a short list of some of the most popular keyboard shortcuts:
- Underline: ⌘/Ctrl + u
- Archive: e
- Mute conversation: m
- Report as spam: !
- Delete: #
- Reply: r
- Previous message in an open conversation: p
- Next message in an open conversation: n
- Send: ⌘/Ctrl + Enter
- Bold: ⌘/Ctrl + b
- Italics: ⌘/Ctrl + i
Use Email Aliases to Organize Your Gmail
You can use address aliases to get a head start on mail sorting — just add “+any.alias” to your email address (after your username, but before “@gmail.com”), and the mail will still get through to your inbox. For example, sending a message to “username+work@gmail.com” is the same as sending a message to “username@gmail.com” or “username+important.work@gmail.com.”
People often use aliases to filter out unwanted messages (e.g. “username+junkmail@gmail.com”), but you can also use them to filter in important messages. I tell my close contacts to email me important messages at “username+urgent@gmail.com,” and I have a filter set up so that any message sent to that address goes straight to my priority inbox.
3 Tools You Need to Organize Gmail
In addition to changing your settings directly in your Gmail inbox, there are some tools available to help you take your organization to the next level. Here’s a quick overview of the best tools to use when organizing your Gmail inbox.
Mailsuite
Mailsuite is a Gmail add-on that has a number of handy features to help you organize Gmail. Mailsuite’s main benefit is the ability to track who opens your emails, clicks links, and views attachments. However, Mailsuite also gives you productivity reports so you can see how well you’re keeping up with your inbox. The productivity reports include data like how long it takes you to respond to emails, how many emails you send, and when you typically send emails.
All of this data helps you build a sustainable and solid email routine, and the tracking data helps you improve how effective your emails are. The best part is that you can use Mailsuite for free!
Gmail’s “?” Tool for Shortcuts
This tool is a keyboard shortcut in Gmail—a shortcut that helps you master other shortcuts. It’s the epitome of email productivity inception.
Until I researched this, I had no idea that pressing the ‘?’ key in Gmail (or technically, Shift + ‘?’) reveals all available keyboard shortcuts.
As every productivity enthusiast knows, true mastery is achieved when you can navigate efficiently with as many keyboard shortcuts as possible, minimizing mouse use.
You can press ‘?’ in Gmail to view the available shortcuts until you memorize them and use them effortlessly without a cheat sheet.
Gmail’s Templates Tools
Gmail has built-in email layout templates available to most Google Workspace accounts. It’s little-known information that Google offers email templates. These can be extremely helpful especially if you typically spend a lot of time designing emails in a third-party app and then importing them into Gmail, in which case you’re bound to fix inevitable HTML issues. Using built-in tools can streamline that whole process, especially if you’re not a proficient HTML coder. You can also use templates for your chat messages, saving you time in typing repetitive responses.
Organize Your Gmail Effectively with Mailsuite
Mailsuite is the perfect solution for busy professionals and entrepreneurs who need to stay on top of their Gmail inboxes. This email management tool is designed to enhance your productivity by providing a range of features that help you effectively organize and manage your emails. Mailsuite can help you increase your email productivity in Gmail by monitoring group emails, link and PDF tracking, among others.
