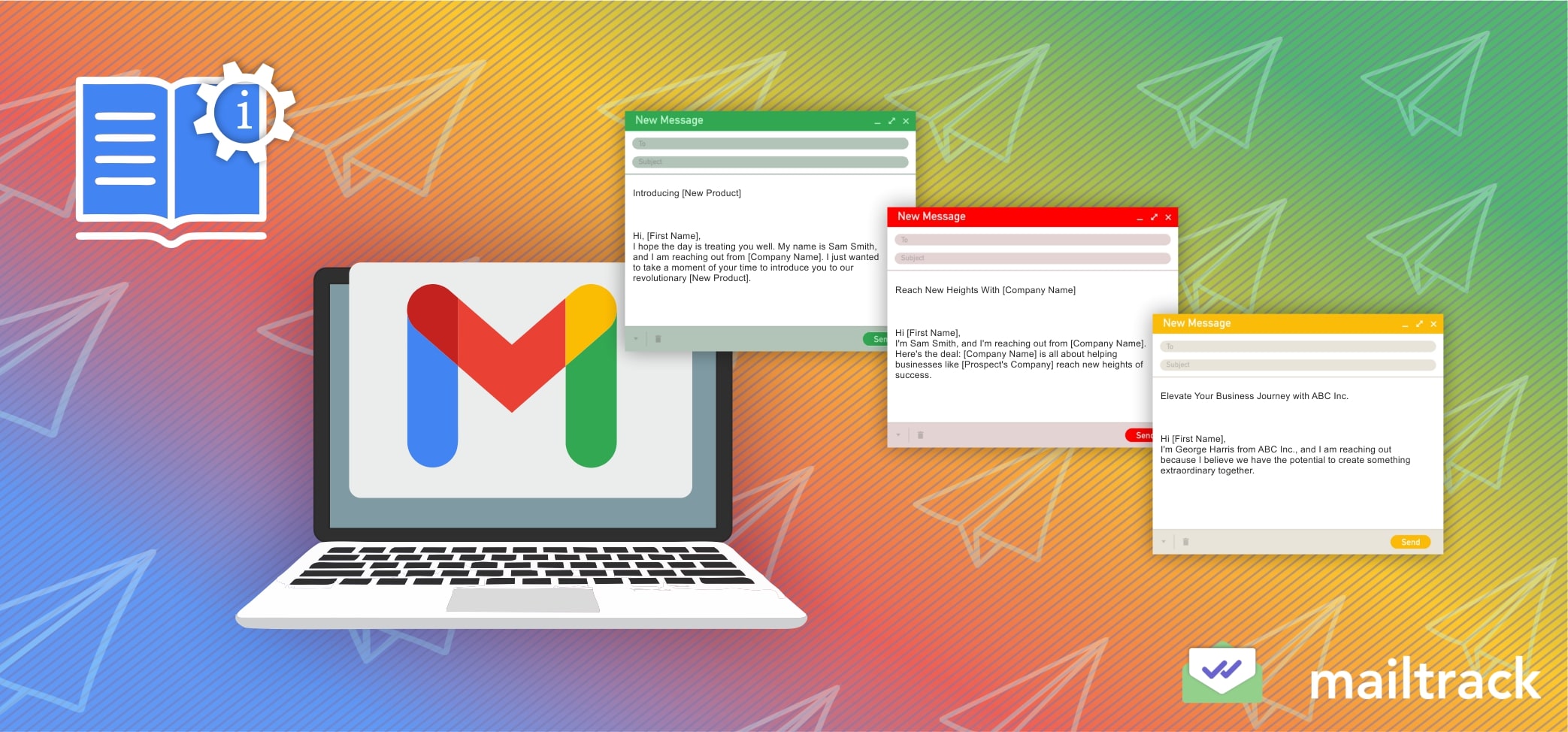You can build email templates in Gmail using three simple steps:
Step 1: Enable Gmail templates
Step 2: Compose a template
Step 3: Save the new template
Here is an overview of the content of our guide:
You don’t have to go through the frustration of typing the same email every time you want to send it to a new contact.
An email template allows you to quickly send personalized messages by inserting a pre-designed email message into your compose window and customizing it for each recipient.
Implementing email templates into your email marketing campaigns is one of the smartest ways to save time, ensure consistency in communication, and boost productivity.
So, how do you build email templates in Gmail? At the end of this article, you’ll know how to create a template in Gmail effortlessly.
How to Create an Email Template in Gmail
Gmail is the world’s most popular email service provider in the world. Implementing email templates when using Gmail for business communications will increase your productivity.
There are several ways to create email templates in Gmail. You can do this using Gmail’s native template feature.
However, an even better way to create email templates in Gmail is using a Chrome extension, specifically Mailsuite.
Creating Email Template with Gmail’s Template Feature
Let’s start with creating email templates in Gmail using Gmail’s native template feature! The specific steps for building an email template in Gmail using its template feature are:
Step 1: Enable Gmail Templates
The starting point is enabling Gmail Templates in the settings of your Gmail account.
First, open your Gmail account. In the top right-hand corner of the page, click “Settings” – the gear icon.
Clicking the “Setting” icon will reveal the “Quick Settings” drop-down menu. In this menu, click “See all settings.”
In the Settings window, click “Advanced.”
In the “Advanced” window, look for the “Templates” section. Then, click the “Enable” button to enable templates.
Scroll to the bottom of the view and click the “Save changes” button to save the new settings.
Step 2: Compose a template
The next step is to craft an email message you can easily personalize with your recipients’ details to send emails quickly.
The first step to composing a Gmail template is to start an email in Gmail as you’d normally do. Click the “Compose” tab at the top left-hand corner of the screen.
Clicking “Compose” opens the “New message” window. Type in the template in the blank email window. It should contain the message you want to send and placeholders for variables such as the recipient’s name, address, and other personalized information.
An example of a template is:
Hi [FirstName],
Thank you for attending our October 23 meet and greet event. I hope you found it interesting and informative.
We want to know your thoughts about the [Product Name], which we launched during the event. Your insights could really help us serve our esteemed customers better.
I’d like to follow up with a quick call. It’ll only take 10 minutes of your time. Can I call you at [Time and Date]?
Thank you!
John
Step 3: Save the New Email Template
After composing the email template, click the “More options” icon at the bottom left corner of the compose window – the three vertical dots.
Hover over “Templates” in the menu to reveal the “Insert Template” sub-menu. Select “Save draft as new template” from the options. Then select “Save as new template.”
Lastly, name your new email template, then save it by clicking the “Save” button. In this example, we’ll save our email template as” Meet and Greet follow-up.”
Creating Email Template Using a Chrome Extension (Mailsuite)
The Gmail native template feature is powerful but still misses a lot of capabilities for making the most of email templates. Thus, you’ll be better served creating email templates in Gmail using a Chrome extension.
While there are many Chrome extensions for doing this, Mailsuite leads the pack. It integrates into your Gmail inbox and comes with features like Templates, Campaigns, Tracking, and more.
The steps for creating an email template using Mailsuite are as follows:
Step 1: Install Mailsuite
If you have not done so, you will need to add Mailsuite to your Chrome extension.
Go to the Chrome web store. Then, click the “Add to Chrome” button.
Next, grant permission to connect with Gmail. Choose a Gmail account you want Mailsuite connected to, then grant the necessary permissions.
Step 2: Sign Up for Mailsuite’s Advanced Plan
Mailsuite has a free version that offers unlimited tracking, alerting you when the recipient opens and reads your email.
However, this free version does not include Mailsuite’s powerful template building feature. To create an email template in Gmail using Mailsuite, you can sign up for the Advanced plan. After signing up for the Advanced plan, just refresh your Gmail inbox and you’ll be ready to start!
Step 3: Compose Your Template
Click “Compose” in your Gmail to open the compose/ draft box. You’ll find a “Campaign” button on the top right corner of the compose box.
Click the Campaign button and add your recipients’ email addresses in the “To” field of the draft box. You will need to import the contact details of your recipients into a Google spreadsheet so that you can segment them based on your needs.
Add a subject line. Then, draft your email as you would normally do in the black compose window.
You’ll notice a “Download A Template” button on the right end of the window. Clicking the button redirects you to Mailsuite’s dashboard, where you can create a new template.
Sending email templates in Gmail
The purpose of creating templates in Gmail is to help you send emails faster. Here’s how to send email templates in Gmail.
Sending Email Templates Using Gmail’s Template Feature
Send an email template using Gmail’s template feature involves these three steps:
Insert your email template
After saving your email template, you can quickly insert it into the compose window at any time to send the message to someone instead of typing a fresh message from scratch.
To insert your email template. Open your email box and click the “compose” button as you’d normally do.
But instead of typing a fresh message, click the three dots icon at the bottom left corner of the compose window for more options.
Click “Templates” in the options menu. Then, select the desired email template from the available options.
The message is automatically inserted into the blank compose window.
Customize the Email Template
The message appears in your compose window as you saved it – with all the placeholders for adding personalized information. Simply substitute each placeholder in the email template with the corresponding recipient information.
Send the Message
After customizing the message to your heart’s desire, add the recipient’s email address in the appropriate field, and then click the blue “Send” button at the bottom right-hand corner of the compose window.
Sending Mail Templates Using a Chrome Extension (Mailsuite)
Sending mail templates using Mailsuite is a simple process that involves opening your compose window, inserting the template, customizing it, and hitting the send button.
Log in to your Gmail account and click on “compose.”
Instead of typing your email content from scratch, click the “Templates” button and select the saved template you want to send. The template is automatically inserted into the compose window.
You can then customize the template’s content to your needs – replacing placeholders with the recipient’s name and personal information. Lastly, hit the “Send” button to send the email.
This is where you’ll really see the strengths of Mailsuite!
Upon hitting the send button, a pop-up window tells you how many people your campaign will reach. The pop-up also allows you to adjust other settings for your campaign.
For example, you can choose the tracking notification you want to receive about the email (for example, when it is opened and how many times it is opened). You can also schedule the Gmail messages to be sent at a later time.
How to Manage Existing Templates
As your business needs change, saved Gmail email templates may become irrelevant. You may need to edit or modify the content of some email templates so they still align with your business needs. At the same time, you may need to delete some templates altogether.
How to Delete a Template
You can delete templates from the “Template” options in Gmail’s Compose window. The following steps will help you delete an email template in Gmail:
- Click the “Compose” tab after logging in to your email account.
- Click the three “More options” dots at the bottom left corner of the compose window.
- Click “Templates” from the options.
- Select “Delete template” from the Templates option.
- Choose the email template you want to delete from the available list of email templates.
How to overwrite a template
Overwriting an email template replaces an existing template with a new one. To overwrite a template, you compose a new one, then when saving it, you select a saved template instead of selecting “Save as new template.”
Follow these steps to overwrite an email template:
- Click compose.
- Type your email template in the compose window.
- Click the “more options” icon at the bottom left corner of the window.
- Hover over the “templates” option.
- Click “Save draft as template.”
- Select a saved template from the options in the “Overwrite template” window (Note that you’ll select “Save as new template” from the options if you want to save it as a new template).
- Click “Save” in the confirmation pop-up window.
The Benefits of Gmail Templates
Using Gmail templates offers many benefits, including:
Time-Saving When Composing Emails
Using an email template means you do not have to type the content of individual emails from scratch when sending common emails. Thus, Gmail templates reduce email composition time, allowing you to send an email with just a few clicks.
With templates, you can insert saved Gmail messages into the compose window and then adjust the content to send an email quickly.
Consistency in Communication
When you create a Gmail template, you can incorporate your brand into the template and include elements like logo, font, and color scheme.
All messages sent using the same template will have the same tone, style, and branding, ensuring consistency in communication.
Consistency in communication reinforces a professional image. Being consistent will make your audience perceive you as reliable, and this is likely to earn you new business.
Allow Personalization
Email templates let you use a standardized structure every time you send common emails. These templates carry placeholders for personalized information like names and specific details related to each recipient.
Thus, templates allow you to send personalized messages at scale, making your communication more individualized.
Reduction of Error
Using templates reduces the need to type your message from scratch. Since all that’s needed is customizing a pre-crafted email with the recipient’s details, there’s less likelihood of forgetting key points or making mistakes in the content.
Thus, templates reduce the chance of errors in your emails.
Increased Productivity
Templates improve efficiency by streamlining your email workflow. You can send emails faster. You can also respond faster (when emails require similar responses), enabling you to handle more tasks in less time.
Tips for Writing Engaging Email Templates in Gmail
While Gmail templates offer several benefits, they also have some limitations. These include:
Saved Template Limit
Gmail allows users to save only 50 templates at a time. You’ll find that you are unable to save your Gmail template if you already have 50 templates saved.
This 50 cap can be too limiting for relatively large businesses that need to send different types of emails.
Limited Template Management
While Gmail allows you to edit and delete templates, it does not offer an advanced organizational structure for categorizing and sorting templates based on specific criteria.
This makes it difficult to organize templates and find the right template quickly if you have many saved templates.
For example, Gmail templates do not have a search functionality. So, to find a specific template, you’ll have to scroll down the long list of saved templates.
No Email Tracking
Gmail does not have tracking capabilities. So, there’s no way to know when the recipient opens and reads your message. Tracking can help you modify and improve your templates to ensure a higher open rate and more engagement from your recipients.
Not Suitable for HTML
Gmail templates do not provide a way to create or insert HTML formatted emails as they are designed for plain text. Thus, you cannot use them to send visually rich HTML-formatted emails.
Tips for Writing Engaging Email Templates in Gmail
Some tips to help you craft engaging email templates in Gmail include:
Use a Clear and Compelling Subject Line
Your subject line should be concise, clear, and intriguing. It should give recipients a reason to open the email. A tested and trusted way to make subject lines compelling when you create templates is to use language that creates a sense of urgency.
Phrases like “Limited Time Offer” or “Act Now” can do this for you.
Posing a question that piques the recipient’s curiosity is another way to make your subject line compelling. This is because it encourages the recipient to open the email to find the answer to the question.
Write Clear and Concise Content
Keep your email content clear, concise, and to the point. Use short sentences and paragraphs to enhance readability. Break down information into easy-to-read bullet points or lists. This makes the content scannable and helps the recipient grasp key points quickly.
Remember that the purpose of the email is to convey information and not to impress recipients with your language skills. So, avoid jargon and complex language.
Use Images and Graphics
If appropriate, consider adding visuals like images or GIFs to enhance your message. Visual content can make your email more engaging as it breaks up text and adds visual appeal.
The saying, “A picture is worth a thousand words,” is very true, as images can convey messages more effectively than words.
However, when using images, beware of image overload. Also, ensure that you use images that are relevant to your message and branding.
Use a Professional Tone
Use a professional tone that reflects your brand. Maintain a level of formality appropriate for the recipient and the context of the email. Avoid overly casual language and slang, especially in business-related email templates.
Use professional greetings and salutations. Be polite and respectful in your language.
Use courteous expressions such as “please” and “thank you.” Avoid offensive language and be mindful of cultural differences in communication norms.
Use Engaging Language
While being professional, do not lose your audience. Use a conversational tone and language that resonates with your audience.
Be friendly, approachable, and genuine in your communication.
Focus on Benefits
Clearly highlight the benefit of your product, service, or offer. Explain how it can solve the recipient’s problem or fulfill their needs. Focus on what’s in it for them.
This will capture their attention and encourage them to take the desired action.
Personalize the Message
Personalization creates a sense of connection, as it shows the recipient that you took time to think of them and their needs before specifically writing the email to them.
A popular way of personalizing your email is to use the recipient’s name whenever possible. You may also mention the recipient’s interests or reference previous interactions with them.
Include a Compelling Call to Action (CTA)
Clearly state the action you want the recipient to take. Whether it’s making a purchase, signing up, or clicking a link, your CTA should be specific, actionable, and compelling.
Test and Optimize
A/B testing (also known as split testing) allows you to compare different versions of an email template to determine which ones perform better (in terms of open rates, click-through rates (CTR) conversions, etc.).
You can test different elements of the email template, such as the subject line, email body, or CTA.
Create two versions of the email with a different variation of the element you’re testing. Randomly divide your audience into segments and send each segment one version of the email. Analyze the result and optimize your templates based on engagement data.
Gmail’s Template vs. Mailsuite Template: Which is Better?
Gmail’s native template feature can help you build email templates that help you send emails faster, but Mailsuite’s templates do much more.
First, Gmail has a sending limit of 1,500 to 2,000 emails. But Mailsuite lets you send campaigns to up to 10,000 recipients. When your business needs to send many emails a day, the relatively low sendling limit of Gmail’s templates may be too limiting.
Importantly, Mailsuite’s email tracking capability means using Mailsuite templates is better for improving results and efficiency.
After sending Gmail templates, you cannot tell when recipients open and read the email or click on links within the mail.
But with Mailsuite templates, you will be alerted when your recipients open your email or click on your links in the email. This helps you know when best to follow up.
Here’s a side-by-side comparison of the two that clearly shows the superiority of Mailsuite templates over Gmail’s templates.
| Gmail Templates | Mailsuite Templates | |
| Ease of Use | Easy to use | Easy to use |
| Number of Templates | 50 templates | No limit |
| Sending Limit | 1,500 – 2,000 emails per day | 10,000 recipients |
| Tracking | Email tracking is not available | Tracks and sends notifications when the email is opened, links are clicked, and more |
| Deliverability | Emails can be marked as spam | Emails have a higher chance of being delivered to the recipient’s inbox |
| Support | No full-spectrum analytics support | Email marketing performance analysis is available through the Campaigns Report |
Takeaway: Build Email Templates in Gmail and Enhance Your Email Marketing Campaigns
Email is an important tool in business communication. From initiating contact with prospects to nurturing leads and completing deals, you will find yourself sending lots and lots of emails in the course of growing your business. Hence, the need for effective email templates.
Email templates allow you to insert pre-formatted content into your email compose window, saving you the time and hassle of typing a fresh message from scratch, thereby helping you send emails faster.
The steps outlined above explain how to create a template in Gmail.
However, a better way of building email templates is using the Chrome extension Mailsuite. Mailsuite adds its email tracking capabilities to enhance your email marketing campaigns.
With Mailsuite, you can quickly set up your email templates and use them anytime you want for swift messaging. Its email tracking alerts you when the emails are read, helping you develop effective follow-up strategies.
Enhance your email marketing campaign with Mailsuite-enabled “templates + email tracking.”
To get more insight about email templates, read: Best free Gmail Newsletter Templates and Builders.