Mass email is a perfect tool for many professionals, from a marketer aiming to reach thousands of potential customers to a community organizer spreading the word about a noteworthy cause.
In this article, we will cover the basics of sending mass emails using Gmail. Specifically, the article will cover the following:
- How to send bulk email in Gmail using the BCC method
- How to send bulk email in Gmail using Gmail’s built-in mail merge
- How to send bulk email in Gmail using a Gmail extension (Mailsuite)
- How to send bulk email in Gmail using Google Sheets add-ons (Mailsuite)
- How to send bulk email in Gmail with personalized attachments
- What are the limitations of sending bulk emails in Gmail?
- What is another alternative for sending bulk emails with Gmail?
- FAQs about sending bulk emails in Gmail
How to Send Bulk Emails in Gmail Using the BCC Field
The BCC (blind carbon copy) field in Gmail lets you send emails to many recipients at the same time while maintaining their privacy.
One of the biggest concerns senders have while sending out a mass email using a platform like Gmail is the privacy of their recipients. The last thing you want is to expose the email addresses of all the people on your list. Another issue you can potentially solve when hiding the recipient email addresses is email harvesting. Spammers or unauthorized individuals can use email addresses visible to everyone for malicious purposes.
The best way to prevent this is by sending emails so no one on the list can see anyone else’s email address. The BCC field in Gmail is one way to do this.
Here is a step-by-step guide on how to send a mass email in Gmail using the BCC field:
Step 1: Create a contact list
If you have not done so already, create a list of all your intended email recipients on a Google or Excel spreadsheet.
These lists are a lifesaver if you are working with thousands of emails. They are easy to handle and can be conveniently copied and pasted into the BCC field.
Step 2: Log in to your personal Gmail account
Next, you should log into your Gmail account by clicking the Google Apps grid icon and hitting the compose button, as shown in the screenshot below.
Step 3: Add recipients to the BCC field
In the email composition window, you will see fields for To, CC, and BCC at the top.
The To field is typically used for the primary recipient, while CC (carbon copy) is used for secondary recipients. To hide the email addresses of all recipients, use the BCC (blind carbon copy) field.
Click on the BCC field, and a new input box will appear. In this field, enter the email addresses of all the recipients you want to include in your mass email.
Either manually type the email addresses or copy and paste them from the spreadsheet you made in Step 1. Make sure to separate each recipient’s email address with a comma.
Pro tip: Use a mailing list or contact group to add multiple recipients simultaneously. To do this, click on the BCC field, then click on the Add from Contacts link. Select the desired mailing list or contact group, and Gmail will automatically add all the email addresses from that list to the BCC field.
Step 4: Add well-crafted subject lines and compose your email
The next step is to write a great subject for your email. Ensure it is concise, to the point, and piques your recipients’ interest.
Then, compose the body of your email in the editor. Format the text, add images, insert links, and customize the email content as desired.
It is crucial to take the time to craft a clear and engaging message that will resonate with your recipients.
Need some inspiration to write impactful emails? Read: The Ultimate Guide to Cold Emails (w/Examples).
Step 5: Review and send the email
We are human and prone to making typos and grammatical errors. It is always a great idea to double-check your email for these errors.
Also, ensure that the BCC field contains all the intended recipients and that the email content is accurate and well-written.
Once satisfied with the email, click the Send button to unleash your bulk email campaign! Gmail will process and deliver your email to each recipient while hiding the email addresses from everyone on the list.
While this process is not complicated, it has some caveats:
- You must juggle several software windows and Chrome tabs to complete the job.
- There is a lot of room for human error, such as forgetting to add someone to the BCC field, typos in email addresses, or inadvertently adding them to the To or CC fields.
- Also, there is no way to track crucial data like open or click rates using this method.
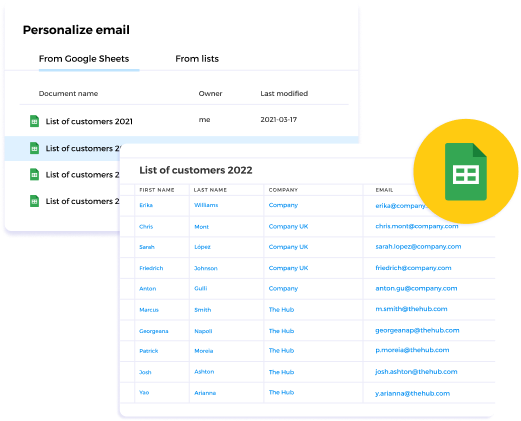
Mass email without BCC
Automatically import contacts from a spreadsheet
How to Send Bulk Emails in Gmail Using Built-in Mail Merge
Google offers its own bulk email feature in Gmail called Mail Merge. Gmail’s built-in mail merge lets you create personalized mass email messages from your inbox.
One common problem with mass emails is that they can feel generic. Mail merge solves this problem by allowing you to send emails to many recipients at the same time while using what’s called merge tags to personalize the message to each recipient.
Some common merge tages include @firstname or @lastname in order to address the recipients individually.
When you send a mass email using this feature, each recipient gets a unique copy of the email because the merge tags get replaced with the recipient’s individual details.
To use this feature, you must have access to one of the following editions of Google Workspace:
- Workspace Individual
- Business Standard
- Business Plus
- Enterprise Starter
- Enterprise Standard
- Enterprise Plus
- Education Standard
- Education Plus
You can’t use this feature if you don’t have access to one of these (paid) editions.
If you have one of those editions, here’s how to use Gmail’s mail merge feature:
Step 1: Log into your Gmail
Once you log into your Gmail, hit the Compose button to open the dialogue box.
Step 2: Turn on the mail merge feature
To turn the mail merge feature on, click Mail merge in the BCC field and enable it.
Step 3: Add recipients
Now, you can add recipients from the contacts app or a spreadsheet or Excel sheet like before.
Step 4: Customize your email
Enter the text you want to include in your email in the editor. To insert merge tags, type “@” followed by the name of the merge tag you wish to use. For example, to insert the recipient’s first name, you should type “@firstname.”
While the feature is a welcome change for all mass emailers, there are still some problems:
- The feature is not available to all users. You must have a paid Gmail account.
- To use this feature, you must still create and maintain a list of email addresses in separate spreadsheets.
- You can’t insert merge tags in the subject line of your emails.
Read more: How to Do a Mail Merge in Gmail 2024 (Step by Step)
How to Send Bulk Emails in Gmail Using a Gmail Extension (Mailsuite)
Gmail extensions like Mailsuite can overcome all the problems, simplify your life, and save you a lot of time in your mass email marketing campaign.
Mailsuite for Gmail is the leading email marketing software solution for email tracking, link tracking, and other email productivity features.
Thanks to Mailsuite Lists, you can make a list for your book club, jogging club, essential clients, extended family members, board members, or dinner club.
Different groups can even list the same email, which makes sending emails to different people easy.
Since extensions integrate with Chrome, you don’t have to open any other program or window in your browser.
Mailsuite adds more functionality to the Gmail experience, with different options for sending and tracking emails.
Mailsuite turns Gmail into a handy email marketing service through Mailsuite Campaigns, which looks like this:
Here are the steps to use Mailsuite to send out mass emails right from your Gmail inbox:
Step 1: Create a campaign
Click Campaign, and the top of your Gmail compose window will turn green. The To field is now called Recipients.
Step 2: Add recipients
At this point, you have a couple of ways to add contacts:
- Type email addresses manually into the Recipients field; or
- Start sending your Campaign from Mailsuite Lists instead.
- Navigate to the “Lists” option in the left-side menu in Gmail, create a mailing List, and select Compose Campaign to simultaneously send an individual tracked message for your email to up to 10,000 contacts.
- You can import all your contacts from Google Spreadsheets to ensure that your emails are personalized when you add merge tags to the body of your message.
How to Send Bulk Emails in Gmail Using Google Sheets Add-ons (Mailsuite)
Another option for sending mass emails is to use a mail merge add-on for Google Sheets.
Once you’d installed Mail Merge for Google Sheets by Mailsuite, you can complete these steps to send a bulk email directly from Google Sheets:
Step 1: Create a recipient list on Google Sheets
First, you need to open Google Sheets and create a new document. Add the column headers you will include in the bulk emails, such as email address, first name, and last name. Make sure all of your data is on the first tab of your spreadsheet.
Step 2: Start your mail merge
Navigate to the menu of Google Sheets and go to Extensions>Mail Merge for Google Sheets by Mailsuite > Start a Mail Merge. This will open a dialogue box.
Step 3: Write your email’s subject line and body
In the dialogue box, you can compose your email message. You should include any relevant merge tags you want to use based on the data from your spreadsheet here, too. Once you’ve crafted the perfect email, proceed to step 4.
Step 4: Preview your email and send!
Before you actually send the email to your recipients, it’s always a best practice to send a preview email first. This lets you re-read everything and checks for errors. It’s also a good opportunity to make sure your merge tags worked correctly.
To send a preview email, simply click the Send preview email button. Once you’re satisfied with the preview email, click the Send campaign button to deliver your email to your recipients’ inboxes!
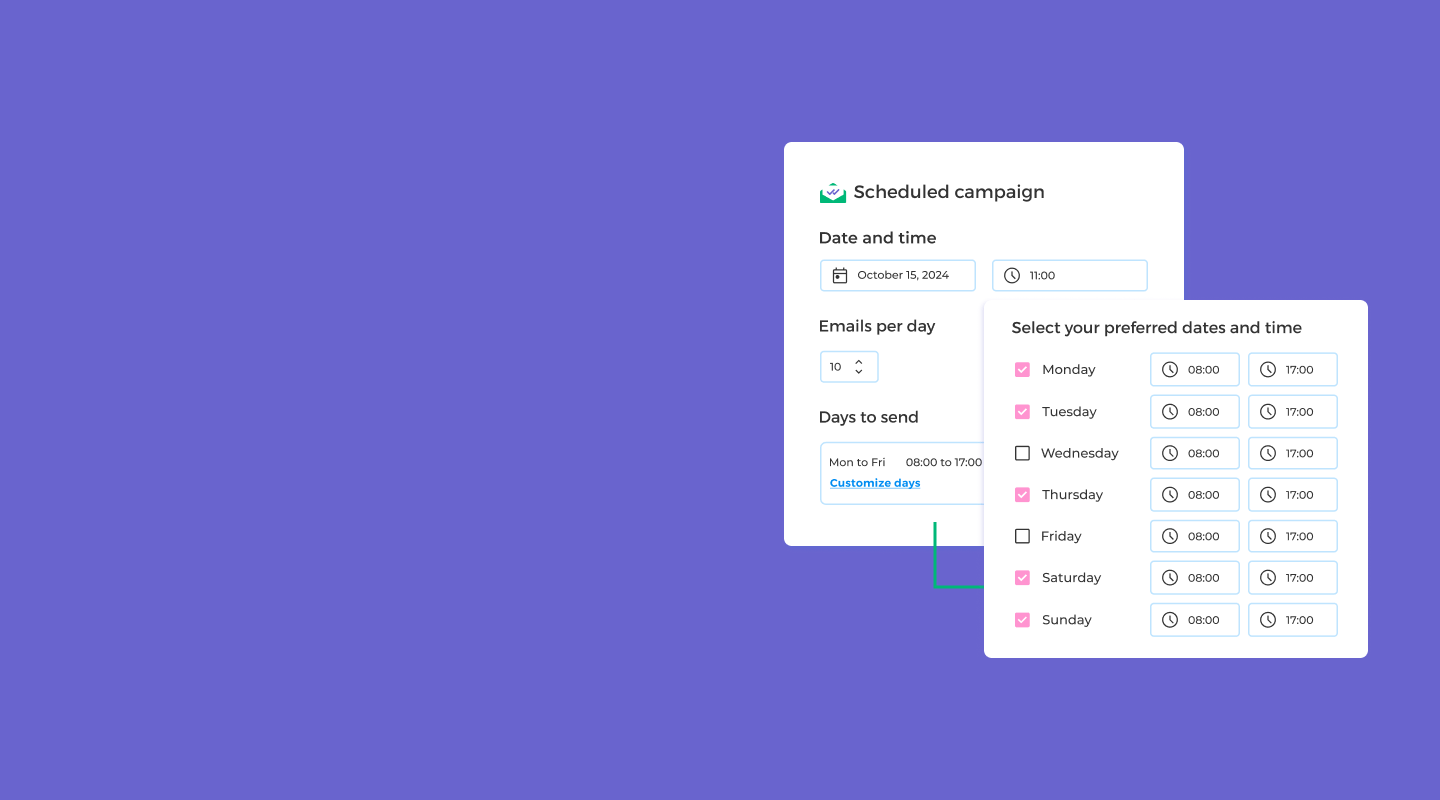
Mass emails without landing in spam
Bulk email in compliance with Gmail’s guidelines
How to Send Bulk Emails in Gmail with Attachments
You may want to send the same message to many people but with different attachments. An example is when you have invoices to send to clients.
Instead of sending individual emails, you can use Gmail to send bulk emails with personalized attachments.
The specific steps for sending mass emails with personalized attachments are:
Step 1: Activate Mailsuite’s mail merge
Hit the Compose button in Gmail to start a new email. In the compose window, click Campaign to activate mail merge.
Step 2: Export your recipients’ contacts
Click Personalize campaign. In the window that opens, click From Google Sheets. Then, choose your merge sheet from the available list and click Import data.
This automatically fills the To field of the compose window with the email addresses of your recipients.
Step 3: Compose the email body
The next step is to set up your email. You can type in the message into the compose window. Alternatively, copy and paste your text into it.
Use merge tags where necessary. That is, use “{{ }}” to encase fields in the mail body you want to personalize with recipients’ data from the merge sheet.
Step 4: Add your attachment
Click the PDF icon in the compose window. In the pop-up that opens, select the document you want to attach and click Open.
The next window lets you configure the PDF. The Link theme setting allows you to change the name of the PDF attachment file. Under Access Control, you can enable or disable downloading of the PDF and set an expiration date for the PDF (so recipients can’t access the PDF beyond a certain date).
When you’re done configuring the settings, click Insert PDF.
Know that you can attach multiple documents. But you’ll need to do this one by one. Simply hit the PDF icon again and select the file you want to add.
Also read: Mail Merge with Attachments: Is Outlook or Gmail Better?
Step 5: Send your mail
Once you have successfully attached a document, it will appear in your mail merge template. You can then hit Continue at the bottom of the compose window to send your email.
What are the Limitations of Sending Bulk Emails in Gmail?
There are considerable limitations to Google’s email service platform that limit its use as a mass marketing tool.
While new features like the built-in Mail Merge are welcome, there are better ways to run your bulk email campaign.
Here are a few reasons why alternative solutions like Mailsuite are far superior to using Gmail alone:
Gmail only allows a maximum of 500 emails per day
Gmail limits the number of emails you can send daily to prevent abuse and maintain the platform’s integrity. The free Gmail account allows you to send up to 500 emails daily, while G Suite (now Google Workspace) users have higher limits.
Gmail mass email limits can hinder your bulk email campaign if you need to reach a larger audience.
One way some people work around the sending limit without upgrading is to create multiple Gmail accounts.
There may be some deliverability challenges
You may encounter deliverability issues when sending emails from a personal Gmail account. A bulk email drive may trigger spam filters, and your emails might end up in recipients’ spam folders rather than their primary inboxes.
It can significantly reduce the effectiveness of your campaign, as many recipients may not even see your message.
You can easily overcome this issue using the Mailsuite features discussed in this article.
Lack of tracking and analytics
Gmail’s native interface does not offer comprehensive tracking and analytics features for a bulk email drive. You won’t have access to metrics like open, click, or bounce rates.
Tracking these metrics is essential for evaluating the success of your campaign, understanding recipient engagement, and making data-driven improvements.
Again, with Mailsuite, you get all the matrices at your fingertips that help you to refine your campaign and make it more effective and efficient.
Limited personalization options
While Google’s email service allows for some basic personalization, such as inserting recipient names or custom fields using the merge feature, it lacks advanced personalization features in dedicated marketing email service.
Personalization is crucial for creating targeted, engaging email content that resonates with individual recipients.
Lack of automation
Google’s email service lacks robust automation capabilities for bulk email drives. Managing and scheduling individual emails manually is time-consuming and prone to errors, especially when dealing with large mailing lists.
Augmenting its features with marketing platforms like Mailsuite offers automation that streamlines the process and allows for more efficient campaign management.
What is Another Alternative for Sending Bulk Emails with Gmail?
On its own, Gmail is great for everyday communication. But you must unlock its potential with another program to maximize its bulk email capabilities. The best program for taking Gmail from a simple emailing tool into a powerful email marketing tool is Mailsuite.
Mailsuite is the best alternative for sending mass email with Gmail because it blesses Gmail with incredible deliverability and superior email tracking capability.
Remember that when using Gmail alone to send bulk emails, you must blind carbon copy your recipients. Otherwise, they will know right away that you sent a mass email.
Sadly, spam checkers might mark your email as spam if you BCC recipients too. So, in trying to solve one problem (maintaining recipients’ privacy), you may create another (reducing email deliverability).
Adding Mailsuite to Gmail for bulk emailing solves this. With Mailsuite, you can send bulk emails, and no recipient will know they are part of a mass email campaign. Plus, this is without BCC-ing recipients, so spam filters are less likely to push your emails to the receiver’s spam folder.
Another advantage of combining Mailsuite with your Gmail account in sending bulk messages is the added email tracking feature. When using Gmail alone for email marketing, you will not have data telling you who opened and read your email.
Mailsuite’s email tracking dashboard shows when recipients open and read your email, click on a link, download an attachment, and more. This helps you compose more effective follow-up messaging.
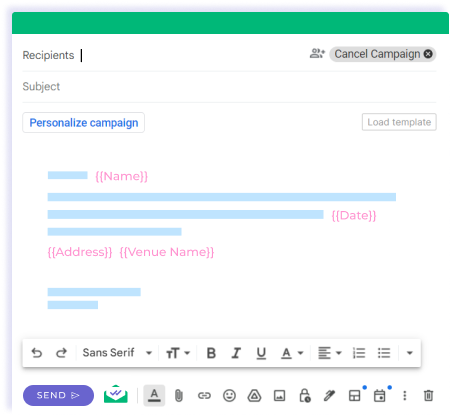
Send personalized mass email in Gmail
Up to 10K recipients
FAQs About Sending Bulk Emails in Gmail
Here are some frequently asked questions about using Gmail for your email marketing campaigns:
How to send a mass email and hide recipients’ Gmail?
The best way to send a bulk email using Gmail so your recipients don’t see all email addresses is using the BCC field. Add all the recipient email addresses to the BCC field on your composer window to hide them.
How to send a mass email individually in Gmail?
To send a mass email individually in Gmail, add all the recipients’ email addresses to the BCC field, compose your email, and click Send.
Each recipient on the email list will receive the email as an individual message without seeing other recipients’ addresses.
Read more: How to Send an Email to Multiple Recipients Individually in Gmail
How to delete mass emails in Gmail?
Select the emails you want to delete by clicking the checkboxes next to them. Then, click the trash bin icon or press the Delete key on your keyboard. Confirm the deletion when prompted.
How to create a mass email list in Gmail?
Open Google Contacts and click Create a label to create a new label for your email list. Add contacts to the label by selecting them and clicking the label icon.
When composing a new email, type the label name in the To or BCC field, and Gmail will automatically include all the contacts in that label as recipients.
Can I personalize mass emails sent through Gmail?
Using the mail merge features, it is possible to personalize mass emails in Google’s email service. However, the feature is reserved for specific Google Workspace subscriptions. The best option is to use a Gmail add-on like Mailsuite to personalize mass emails.
What are the advantages of using Gmail for sending mass emails compared to other email marketing platforms?
Some advantages of using Gmail for sending emails include familiarity with the interface, ease of use, integration with other Google services, and cost-effectiveness for smaller-scale campaigns.
However, dedicated email marketing platforms often provide more robust features like advanced analytics, automation, higher sending limits, and better deliverability, making them suitable for more extensive and professional bulk email efforts.
Are there any email templates available in Gmail for sending mass emails?
A few email templates are available in Gmail for sending bulk emails and subscription forms. These templates can be used as a starting point for creating your emails, or you can use them as-is.
To access the email templates in Gmail, follow these steps:
- Go to Gmail.
- Click the Compose button.
- In the Template dropdown menu, select My Templates.
- If you don’t see any templates, click the Create new template button to create a new one.
Again, these features are only available to particular Google Workspace suites and might not be available on the free version.
Can I schedule the delivery of mass emails in Gmail?
You can schedule the delivery of mass emails in Gmail. To do this, follow these steps:
- Compose your email as usual.
- Next to the Send button in the window, click the arrow pointing down in the bottom left corner of the compose window.
- Select Schedule send.
- In the Schedule send window, select the date and time you want your email sent.
- Click Schedule.
Your email will be dispatched at the specified time.
Takeaways: Unleash the Power of Gmail Mass Mailing with Mailsuite
While Gmail is a powerful electronic communication tool for transactional emails, it has limitations in mass email outreach campaigns.
Thankfully, Mailsuite can transform your Gmail into a powerful mass email marketing service with just a few clicks.
Not only can you customize your emails and organize the mail lists with Mailsuite, but you can also track the vital stats of your email blast.
Setting up the Mailsuite system is very easy, and you can be up and running in minutes.
If you want to learn more about Mailsuite, check out our article about how we turn Gmail into a mass email tool for up to 10,000 recipients.

