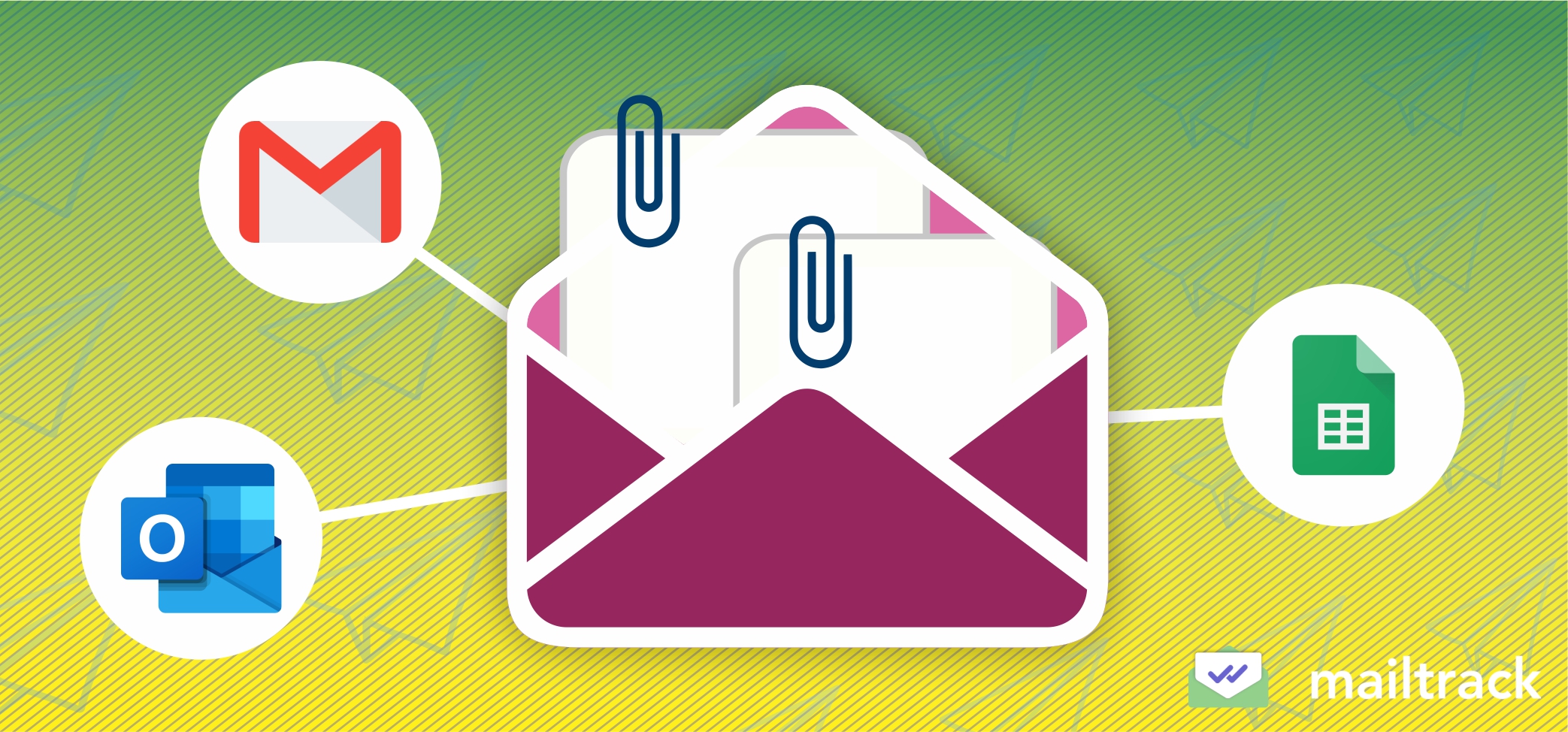When you need to send a mail merge with attachments, your best options are to use Gmail or Outlook. Which email app is better though? Truth be told, both of them have their own pros and cons, but overall, Gmail definitely has the clear edge. We’ll look at why in this article, as well as show you how to perform a mail merge with attachments using each one of them.
If you’re already using Outlook for your day-to-day emailing, it may make sense to use it for your mail merges too. The mail merge feature is free in Outlook, but if you want to send attachments with your mail merge, you’ll need to purchase an add-in. Add-ins come with their own set of restrictions though, depending on which one you choose. There’s also a slightly higher learning curve to mastering mail merges in Outlook, but they’re easy to replicate once you know the steps.
Gmail is free to use too. There’s a built-in Gmail mail merge function, but it’s pretty limited and doesn’t let you send attachments. You can get a Gmail mail merge extension to overcome that hurdle though. Sending a mail merge in Outlook involves a lot of clicking back and forth between Outlook, Word, and Excel, but some Gmail extensions let you work directly in Gmail. You also have more tracking capabilities by using Gmail mail merge extensions.
How to Perform a Mail Merge with Attachments in Your Email App
There are some other important pros and cons for both Gmail and Outlook, but we’ll take a look at those later. For now, let’s jump right in so you can learn how to use each of them to perform a mail merge with attachments.
Send a Mail Merge with Attachments in Microsoft Outlook
By following these steps, you’ll successfully create a mail merge with Attachments by using Outlook.
- Remember that it’s impossible to send a mail merge with attachments in Outlook itself, so you first need to find a third-party Microsoft Word add-in. Some of the most popular ones are Mail Merge Toolkit, Merge Tools Add-In, and Outlook Mail Merge Attachment (OMMA). For this walkthrough, we’ll use OMMA because it’s a free add-in.
Take some time to research and find the best add-in for your needs. Each add-in has its own set of limitations, so you’ll want to make sure the one you select has the functionalities you need. Some common limitations of these add-ins include poor deliverability due to too many bulk emails, no tracking capabilities, and formatting and spacing issues.
- In Outlook, navigate to the Send/Receive tab and click Work Offline. This will prevent Outlook from sending your mail merge before you add the attachments.
- Create your mail merge document in Microsoft Word. Because we’re focusing on adding attachments to a mail merge in this article, we’re not going to go in-depth into creating a basic mail merge in Word. If you need help with that, you can check out this article.
- Open and run the executable file of the add-in you downloaded in step 1. Since we’re using OMMA in this example, you’ll open and run Outlook Mail Merge Attachment.vbs on your computer.
- Follow the prompts from OMMA to select and add the attachment(s) you want to the emails in your Outlook outbox. It’s possible to add multiple attachments to each email with OMMA.
- Verify the attachments have been added successfully. If they have been, navigate back to the Send/Receive tab in Outlook and disable the Work Offline feature.
Send a Mail Merge with Attachments in Gmail
There are two main ways to send mail merges in Gmail: Use Gmail’s built-in mail merge feature or use a third-party mail merge extension. It’s not possible to send attachments using Gmail’s built-in mail merge feature though, so we’ll focus on using an extension. In this example, we’ll perform a mail merge with attachments using Mailsuite. To do this, follow the steps below:
- Find Mailsuite in the Google Chrome Store. Click Add to Chrome.
- After it finishes installing, a pop-up will appear. Click Connect with Google and follow the prompts to connect Mailsuite to your Gmail account.
- Now open Gmail. In the top left corner, click Compose to create a new message. Then, click Campaign. This turns your message into a mail merge.
- Next, enter your recipients. To do this, click Personalize campaign.
This allows you to import contact from a Google Sheet.
- After you’ve added your contacts, proceed with writing your mail merge template. Remember to add in the correct merge tags to personalize your message. If you need help, check out this article that shows you how to create a mail merge in Gmail.
- Once your template is complete, it’s time to add your PDF attachment(s). Click the PDF button towards the bottom of the message window.
- This opens a window where you can select which PDF(s) you’d like to attach. Click the document name, then click Open. A prompt will appear that allows you to configure the PDF settings.
Configure the Link theme settings to your preferences. Under Access Control, you can enable or disable your recipients’ ability to download the PDF, and you can also set an expiration date for the PDF.
You can attach multiple PDFs to a mail merge with Mailsuite, but they must be added one at a time. Repeat steps 6 and 7 until you’ve attached all the PDFs you need.
In general, it’s not recommended to send multiple attachments at once. Sending more than one attachment may affect your deliverability rate in a negative way and could also be seen as spam (especially if you’re sending cold emails). You should only send attachments to your recipients if they’re relevant and necessary.
- Once a PDF has successfully been attached, it will appear in your mail merge template.
- Now your mail merge with attachments is ready to send!
Send a Gmail Mail Merge with Attachments in Google Sheets
While it’s easier to send a mail merge with an attachment directly in Gmail, you also have the option to do it in Google Sheets. This method requires an extension such as Yet Another Mail Merge (YAMM). This allows you to send different attachments to each recipient within the same mail merge. Here’s a quick overview of how to do it:
- Make sure you have the YAMM extension installed in Google Chrome.
- Import all of the relevant attachments into your Google Drive account and copy each one’s shareable link.

- Create a column called “Attachment” on your spreadsheet. Paste the Google Drive link to each recipient’s attachment in this column.
- Once this is complete, navigate to Extensions – Yet Another Mail Merge – Start Mail Merge.
- Follow the prompts from YAMM to configure your mail merge. On the last step, click on Alias, filters, personalized attachments…
YAMM will automatically detect the column on your Google Sheet that contains the attachment links.
- Once you’ve completed the prompts, you can click Send emails. Each recipient will not only receive a personalized email, but also their specific attachment.
Outlook vs Gmail: Which is Better for Mail Merges with Attachments?
While both Outlook and Gmail are capable of sending mail merges with attachments, Gmail is by far the better option. They both require an add-in or extension to do this, and this is where the different capabilities of each become clear. Gmail mail merge extensions that allow attachments, like Mailsuite
, work seamlessly directly in your Gmail account. To send a mail merge with attachments through Outlook, you need to install a Microsoft Word add-in, and the process of clicking back and forth between Outlook, Excel, and Word can be cumbersome.
If you’re already a habitual Outlook user, you may be used to these extra steps. There are still other limitations in Outlook that can’t be changed though. These include poor deliverability if you send too many emails (and the steps to remedy this are cumbersome), uncontrollable formatting issues, and severely limited tracking capabilities.
An extension that works directly in Gmail will generally have much higher deliverability. You’ll also be writing your template in Gmail, so you can see the formatting in real time. And, at least with Mailsuite, you can track opens and clicks of your emails, as well as opens, clicks, and downloads of your attachments.
Mail Merges with Attachments: Outlook vs. Gmail
| Outlook | Gmail | |
|---|---|---|
| Deliverability | Low | High |
| Customized Merge Tags | Limited | Advanced |
| Formatting Flexibility | Low | High |
| Email Tracking | No | Yes |
| PDF Tracking | No | Yes |
Expert Tips: Go Beyond Sending Basic Emails with Attachments
Don’t Jeopardize Your Deliverability
When you send an email with an attachment to a list of people, there are a couple things you should keep in mind. These are especially important if you’re sending cold emails with attachments.
The first is to only send relevant emails to your recipients. For example, if you want to send a cold email promoting your butcher shop to people who live in your city, you probably shouldn’t include any vegetarians. If you do, those recipients may mark your email as offensive or spam in their inbox. This can cause email service providers to flag your IP or email address as spam, and that can be detrimental to your future email marketing campaigns.
And if you’re sending an email with attachments, it’s especially important to be careful. The Verizon Data Breach Investigations Report found that almost 20% of malware attacks are the result of a recipient opening an unknown attachment. Internet Service Providers are becoming more cautious when it comes to attachments, and including them in your outreach could result in your email automatically being flagged as spam.
The final consideration to keep in mind is the size of your attachment. Different email providers have different requirements when it comes to how big your attached file is. Gmail, for example, allows you to send a maximum of 25 MB in attachments, while Outlook’s maximum is 20 MB. So if you send a 25 MB attachment from your Gmail account, any recipients who use Outlook won’t receive it.
Control Recipient’s Activities on Your Attachments
By using a Gmail extension like Mailsuite to send mail merges with PDF attachments, you take control of every step of the process. You can do everything from quickly importing large contact lists with unlimited merge tags to tracking clicks and controlling recipients’ access to the attached files.
In fact, you can use these features to improve your email’s performance and understand how your audience interacts with your message. You can be notified when someone opens your email, clicks a link, or views a PDF.
On the other hand, you can also restrict recipients from downloading the PDF or for time-sensitive documents, you can set an expiration date. This ensures your audience can access your document on your terms, not theirs.
Attachments 8
Read More About Mail Merge
What is Mail Merge and How and When to Send it: Step by Step
Mail Merge into Outlook using Word and Excel (Pros and Cons)
The Definitive Guide to Gmail Mail Merge 2024 (Step by Step)