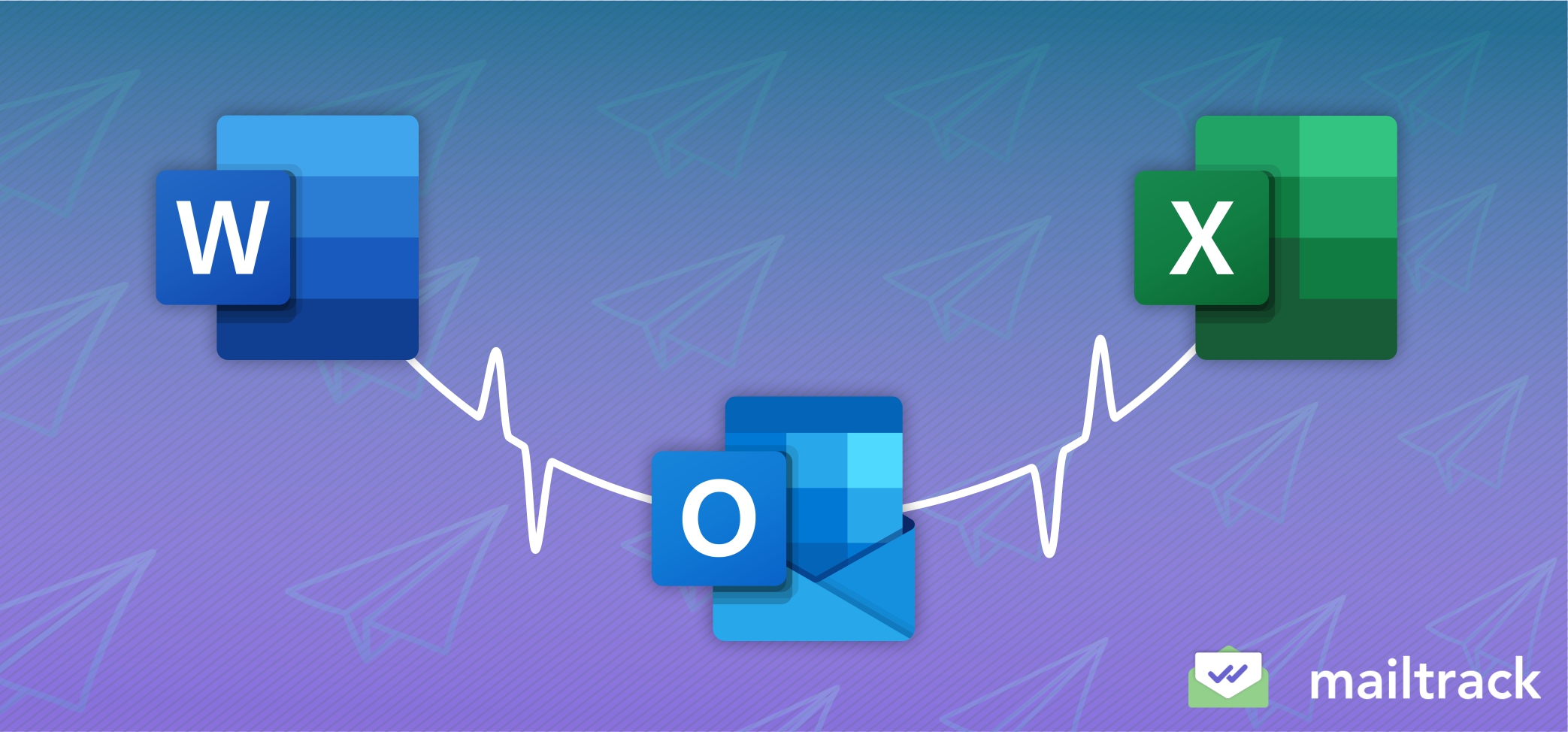If you need to send an email to a big list of people, a mail merge can make your life a lot easier. And that’s probably why you’re reading this article!
Performing a mail merge in Outlook allows you to import contacts and automatically send them a personalized email with just a few clicks. Doing this can not only save you a bunch of time, but it also reduces the risk of typos and other common email errors.
Even though bringing a mail merge into Outlook isn’t necessarily difficult, it’s important that you do it correctly. In this article, we’ll show you the exact steps to perform a successful Outlook mail merge using both Microsoft Word and Excel. We’ll also take a look at pros and cons of Outlook mail merge and give you some alternatives so you can decide which method is best for you.
Table of Contents
How to Do a Mail Merge in Outlook in 6 Easy Steps
You may feel overwhelmed because you’ve never used Outlook to perform a mail merge. There are multiple steps, and making even the smallest mistake can mess up the entire process. It’s really not too complicated if you know what you’re doing though.
Below are the 6 steps to successfully use Outlook to send a mail merge.
1. Compile Your Recipient Data in Excel
If you want to send a personalized email to a list of people, you first need to make sure you have all the relevant information about those people. This information will vary depending on your needs, but it usually includes basics like first and last name, location, appointment date, etc.
To organize that information and prepare to use it in your mail merge, it’s best to use an Excel spreadsheet. You can list each piece of information in a separate column to easily import it into Outlook. To create your mail merge spreadsheet, do the following:
- Launch Microsoft Excel and click on Blank workbook.
- In the first row, add a header to each column that tells you what is listed in that column. For example, First Name, Email, and Birthday.
- Under your column headers, add the relevant data for each contact you have.
- Once completed, navigate to File>Save As in the top left corner of Excel. Type in a file name you’ll remember, then click Save.
2. Create an Email Template in Microsoft Word
Now that you have created your list of contacts using Excel, it’s time to create your email template using Microsoft Word. You can let your creativity shine through in this step in order to create a message that will capture your audience’s attention.
Be sure and configure your mail merge in Word correctly though. If you miss any of these steps, it could cause problems when it comes time to actually send the email. To prepare your mail merge in Word, follow these steps:
- Launch Microsoft Word and click on Blank document.
- Near the center of the top menu, click on the Mailings tab.
- Click the Start Mail Merge button, then select E-mail Messages from the dropdown menu.
- Now you’ve successfully configured your Word document for a mail merge. In the body of the document, type your email template. While placeholders like First Name and Last Name aren’t required in this step, it’s still a good idea to use them. This will help you identify merge fields later on when you actually send the email.
3. Link Your Excel Contact List to Your Email Template
You’ve written the perfect template, and now it’s time to choose who you’re going to send it to. You can do this by linking the spreadsheet you made in step 1 with the Word document you have open now. Here’s how:
- In the Mailings tab, click Select Recipients. From the dropdown menu, choose Use an Existing List…
- This will open a pop-up window where you can select which list you want to import. Find the file name of the spreadsheet you created, click on it, then select Open.
- A new dialogue box will open asking you to choose the sheet that contains your recipients’ data. Chances are your spreadsheet only has one sheet. If this is the case, Word will automatically highlight it. If there is more than one sheet, click the appropriate sheet to highlight it.
Then, check the box that says First row of data contains column headers. Once the box is checked, click OK.
- Once that is complete, it’s time to add the appropriate merge fields to your template. To do this, select your first placeholder. Click Insert Merge Field in the menu, then select the relevant column header from your spreadsheet. Repeat this step for each placeholder.
4. Preview the Results of Your Outlook Mail Merge
Now it’s time to make sure everything is ready to send. It’s always a good idea to preview your mail merge before actually sending it. If you don’t, you risk sending your contacts an inaccurate or unfinished email. To preview results before sending, do the following:
- In the Mailings tab, click Preview Results.
This will show you a live preview of the first recipient’s email.
- Read through the email and ensure all merge fields have updated correctly.
- To view additional emails to other recipients, click the left or right arrow next to Preview Results. This toggles between all of your recipients.
If your list is big or you want to find a specific recipient, it may be quicker to use the search function. To do this, click Find Recipient and search for them by name.
If you want to perform a final scan to make sure all data from your spreadsheet imported correctly into the merge fields, you can click Check for Errors. This shows you if any contacts are missing information.
5. Finish the Mail Merge and Prepare to Send
After previewing your mail merge to make sure everything’s ready to go, you’re one step closer to actually sending it. Before you open Outlook though, there are some final steps you need to complete in Word.
- In the Mailings Tab, click Finish & Merge. From the dropdown menu, select Send Email Messages.
- This will open the Merge to E-mail dialogue box.
- Complete the following fields:
- To: Select the column header that contains your recipients’ email addresses.
Subject line: Type the subject line of your email.
Mail format: Choose the appropriate format for your email (HTML is the most common).
Send records: Decide who receives your email. All will send your mail merge to all contacts listed on your spreadsheet. Current record will only send your email to the one contact whose email you last viewed in Word. The From: and To: fields allow you to input a range of rows from your spreadsheet (For example, From: 10 To: 20 would send your mail merge to the contacts listed in rows 10 to 20 on your spreadsheet). - After you’ve configured the Merge to E-Mail dialogue box, click OK.
6. Send the Mail Merge from Outlook
You’ve made it! The final step in sending a mail merge with Outlook is, well, sending it! And it’s really simple. Just follow these steps:
- Open Outlook and navigate to your Outbox folder on the left-hand side of your screen. Your personalized mail merge messages will already be there waiting for you.
- Click Send/Receive All Folders in the top right corner of Outlook. This will send all of your mail merge messages to your recipients.
And that’s all, folks! You’ve just sent a mail merge in Outlook using Word and Excel. It may be an easier process than you thought (or maybe not!). As you can see though, it’s important to complete the steps in order. Missing one may mess up your entire mail merge. While it can be an easy process, Outlook mail merge do have some limitations you need to know about beforehand.
Pros and Cons of Performing a Mail Merge in Outlook
Now you know how to do a mail merge in Outlook, so the next question is should you? The functionality of Outlook mail merge is pretty straightforward, but there are some pros and cons you should be aware of.
Pros
Outlook mail merge is a completely free feature to use, which is automatically a benefit. It’s also pretty simple to navigate through the steps to complete a mail merge. There can be quite a bit of clicking around the first time you do one, but once you know the process, it’s easy to replicate. Also, if you’re used to writing emails in Outlook, it’s much more convenient to also use it for mail merging. It saves you the time of having to create an account on another platform and learn it from scratch.
Cons
Along with the pros, however, there are a few cons you need to consider too. The first one being pretty major: Outlook itself isn’t free. While you don’t need to pay more for the mail merge function if you already have an existing Outlook subscription, you do need an existing Outlook account. And further, you can’t perform mail merge using the Outlook web app. Another con is that the process generally involves a lot of clicking back and forth between Outlook, Word, and Excel. Like we mentioned previously, it’s not a huge disadvantage, but it does open the door for human error (and frustration).
Below is a table that shows you the advantages and disadvantages of performing mail merge using Outlook.
| Pros | Cons |
|---|---|
| Mail merge is included in all Outlook subscriptions | A paid Outlook account is required |
| Simple to perform as long as you follow the correct steps | Impossible to perform mail merge using the Outlook web app |
| If you’re an existing Outlook user, there’s less of a learning curve | Requires a lot of back and forth between Outlook, Word, and Excel |
| Personalized subject line is not available |
Alternatives to Using Outlook: Best Mail Merge Tools and Software
To decide whether or not Outlook is the best mail merge option for you, it’s worth taking a look at some alternative methods. Let’s take a look at a couple of the most popular options: mail merge in Gmail and external CRMs.
Perform a Mail Merge Using Gmail
If you’re looking for a simple process that also offers the core features you need, performing your mail merge in Gmail is the best option. Depending on which method you use within Gmail, it’s also very budget-friendly.
Gmail has its own built-in mail merge feature, but it’s extremely limited and won’t be helpful for most. The best opportunities for mail merge in Gmail are mail merge extensions and add-ons.
Some extensions, like Mailsuite, work directly in your Gmail account and offer extensive features like tracking opens and clicks, delivery certificates, and even PDF tracking. The price tag is also attractive, only costing you $10 per month for unlimited sending and tracking.
You can check out Google Sheets add-ons like Mailmeteor or Yet Another Mail Merge too. These work directly in Google Sheets, and even though they aren’t as easy to use as Mailsuite, they’re still usually a better choice than Outlook mail merge.
Here’s the step by step process of how to perform a mail merge in Gmail:
The Definitive Guide to Gmail Mail Merge 2024 (Step by Step)
Mail Merge Using External CRM Software
Another common mail merge option is to use external CRMs. The most popular ones, like MailChimp and Constant Contact, are packed with features. You can connect them to your email account, but everything you create is done directly within their platforms. However, because they have such powerful features, they often have a steep learning curve. And honestly, most of the features aren’t even useful for some.
MailChimp is by far one of the biggest names in the industry. In addition to sending mail merges and tracking them, it also allows you to create user journeys with if/or functions and add more design elements to your emails. It comes with a somewhat steep price though, especially if you have a large email list.
Constant Contact is another well-known name in email marketing. In terms of emailing, it has the same standard features found in most CRMs. On top of that, it also gives the ability to add surveys to your emails, integrate with your ecommerce business, and post to your social media.
While CRMs give you tons of options, it’s important to not let those options overwhelm you. If you’re paying the higher prices to access these features, you definitely need to understand how to make the most of them to recoup your investment.
Final Thoughts about Outlook Mail Merge
Now you understand how to perform a mail merge in Outlook using Word and Excel. It’s not a very complicated process, but it does involve a lot of back and forth between all three programs. If you can memorize the process though, you can send out these emails without even thinking about it.
There are some limitations to Outlook mail merge that you should keep in mind, however. Depending on your needs, Outlook may not be the best way to send a mail merge to your contacts. In fact, it’s probably not the best. For most people, Gmail is by far the best platform to use for mail merging. There are excellent Gmail extensions that make the process smooth and allow you to track how your recipients interact with your emails.
Whatever your needs, take the time upfront to determine which mail merge method is best for you. In the long run, using the best option will not only save you a bunch of time, it’ll also allow you to focus on sending meaningful messages to your audience.
Read More About Mail Merge
What is Mail Merge and How and When to Send it: Step by Step
Mail Merge with Attachments: Is Outlook or Gmail Better?