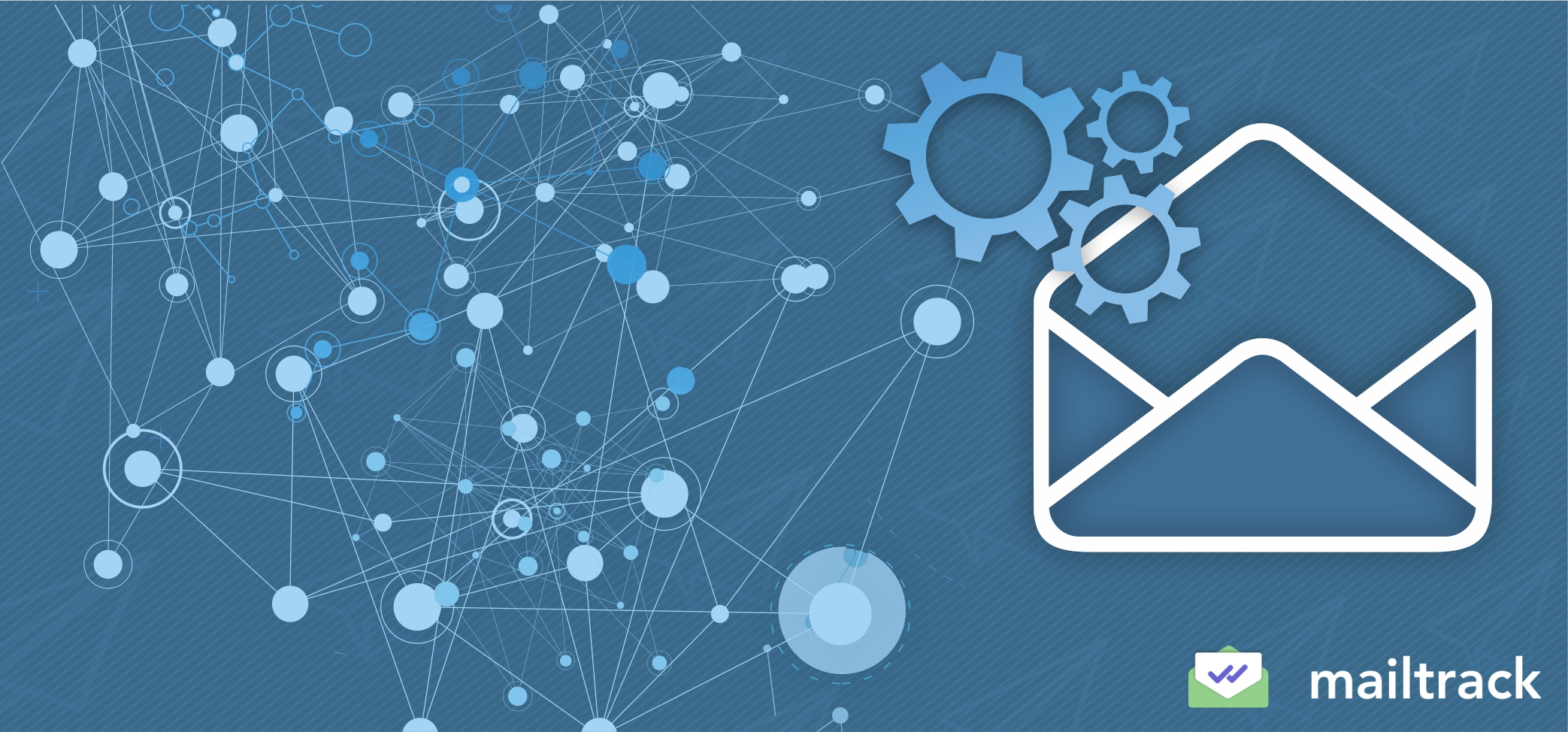If you’re reading this, then chances are you already know it’s important to grow your email list. Whether your list is 5 people or 5,000, communicating with your contacts in a personal and genuine way can help take your business or organization to the next level. And the best way to do this is to email them using a mail merge.
Using a mail merge to send emails has huge benefits: you can send emails more efficiently, reduce human error, and personalize your message however you want.
In this article, you’ll learn exactly what a mail merge is and the different ways to create one.
Table of Contents
What is Mail Merge?
A mail merge lets you create and send an email template that automatically inserts personal information about your contacts, like first name and last name. Mail merges are popular because they allow you to efficiently send personalized emails to large contact lists at the same time. They have a variety of use cases and can help businesses, charities, and more create meaningful relationships with their contacts in a scalable way.
Different Ways to Send Personalized Bulk Emails
There are a variety of ways to perform mail merges to send bulk emails, and each method has different pros and cons. Let’s take a look at some of the most popular ways to create and send bulk emails with a mail merge.
1. Mail Merge in Word, Excel, and Outlook
If you use Outlook as your main email platform, it’s possible to create a mail merge using Microsoft Word and Excel. The process involves quite a bit of clicking back and forth between each program, but it’s not too difficult once you’ve done it a few times.
In a nutshell, you’ll use Excel to list your contacts and the personalized fields you want to include in your email. You’ll write the actual email template in Microsoft Word, and once everything is prepared, you’ll send the emails from your Outlook account. This article about mail merges in Outlook shows you the exact steps you need to perform one successfully.
Templates and Examples
To see what’s possible with mail merges, take a look at the templates below. These will give you an idea of how you can customize mail merges to suit your needs.
Template #1
Hi [First Name],
The next time you visit, show your membership card to the front desk and receive 10% off of any supplement.
Thank you for visiting our gym on [Date of Visit]. We hope you had a great workout! To thank you for being a loyal customer since [Sign-Up Date], we wanted to offer you a special discount.
We know you usually go to our location at [Gym Location], but this deal is good at any of our locations in [City].
Thanks again,
ABC Gym Staff
Template #2
[First Name] [Last Name]
[Billing Address Street]
[Billing City], [Billing State] [Billing Zip Code]
Dear [First Name],
Your invoice [Invoice Number] is due on March 30. You can access and pay the invoice on our website.
Please contact customer service if you have any questions.
Thank you,
XYZ Water Company
2. Mail Merge in Gmail or Gmail Extension like Mailsuite
Like Outlook, you can also use Gmail to perform mail merges. However, there are a few key differences you should consider. In general, mail merges are a lot easier to create and send in Gmail. Gmail also offers more flexibility for mail merges than Outlook, depending on which method you use.
The first method is to use Gmail’s built-in mail merge feature. The main advantage to this method is that it doesn’t require any third-party applications or plugins. However, it can only be used for very simple mail merges because it has quite a few limitations. You can’t add mail merge tags in the subject line, for example. It also requires you to have a paid Gmail account.
The most popular and effective way is to use a Gmail extension like Mailsuite. Not only can you add unlimited placeholders, you can also track the success of your emails. Mailsuite tells you how many opens and clicks your emails receive, and it also allows you to send and track PDF attachments.
The best part about using a Gmail extension is that they’re easy to install and streamline the process of creating and sending your email campaigns. Here are the steps for sending a mail merge in Gmail.
Discover more about our Mail Merge with these guides!
How to Mail Merge using with Mailsuite Lists
How to Mail Merge with Google Sheets using Mailsuite
3. Mail Merge with Attachments
We mentioned above that it’s possible to send attachments with your mail merges. This can be an effective way to send your audience documents, brochures, flyers, and more. It’s possible to send a mass email with attachments in both Gmail and Outlook, too.
However, it’s important to consider the pros and cons of sending attachments with your mass email campaigns before doing so. Performing this incorrectly, or worse, abusing it, can have serious implications for all of your future emails.
To send attachments with an Outlook mail merge, you’ll have to use a third-party Microsoft Add-in. There are a few of them available, but Outlook Mail Merge Attachment (OMMA) is a solid free option. Outlook has several limitations when it comes to sending attachments though. The main ones to be aware of are poor deliverability, sending failures, and lack of tracking and personalization.
Those are what make Gmail the more reliable option when it comes to attachments. By using an extension that allows attachments, you can achieve high deliverability and also access insightful tracking data. It’s more convenient because you can create your template directly in Gmail too. This allows you to make sure the formatting and layout are exactly how you want them. This isn’t possible in Outlook.
To learn more, you can check out this article about mail merges with attachments. It covers both Outlook and Gmail.
Mail Merges on Mac
We’ve covered the different methods using Word and Excel, but what about Mac users? Well, as of 2022, Mac users are in luck. Apple removed the mail merge feature from Pages in 2013 but thankfully brought it back with the release of Pages 12.1 in 2022. Here’s an overview of the process of doing a mail merge in Pages.
How to Mail Merge in Apple Pages and Numbers
This step-by-step walkthrough gives you an overview of how to create a Pages mail merge. Before you begin though, it’s important to make sure you have version 12.1 of Pages or higher. You’ll also need macOS Big Sur if you’re using a Mac computer or iOS 14 or later if you’re using an iPad or iPhone. Here are the steps:
- Create a Numbers spreadsheet with all of the data you want to include in your email template, like name and email address.
- Open Pages and select a document template you want to use. You can also write a custom template using a blank document.
- To add fields to personalize in your template, follow these steps:
- Click where you want the insert the placeholder in your template
- Open Document > Mail Merge
- Select Add Merge Field
- Choose the field type you want to insert (Name, Address, Email, etc.)
- Once you’ve added your custom fields, navigate to Document>Mail Merge again.
- Click Merge… and select Spreadsheet.
- Find the Numbers file you want to use.
- Click the Preview button to see what your finished email will look like.
- Once everything is finalized, click Merge.
Review the Different Methods and Make an Informed Decision
When used correctly, a mail merge can be a powerful tool that accelerates the growth of your business. It can help you quickly build personal relationships with a wide net of people, and these relationships can ensure long-term success.
There are several ways you can create and send a personalized mail email, and now you know about the main ones. Review the different methods to find which ones will work best for you. None of them are perfect, but some are definitely better than others. That’s why it’s worth taking the time to understand the pros and cons of each method.
So whether you’re a Mac or non-Mac user, you use Gmail or Outlook, or you’re just looking for ways to get started in general, hopefully this article helped you get started with the perfect mail merge. Now all that’s left to do is write and send it!
Read More About Mail Merge
Mail Merge: How to use with Mailtrack Lists
Mail Merge: How to use with Google Sheets