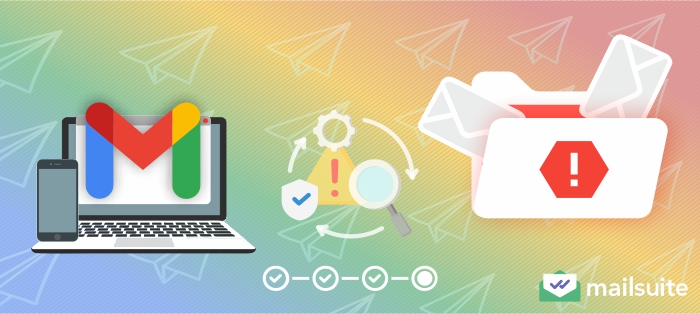
Gmail’s spam filters are your first line of protection against unwanted and malicious emails. The filters catch these emails and send them to the spam folder, keeping your inbox free of spam emails.
However, sometimes the filters incorrectly flag a legitimate email as spam and send it to the spam folder instead of your inbox.
To ensure you’re not missing any important emails, it’s essential to check the spam folder occasionally. This article will take you through the steps of finding and managing your spam folder in Gmail.
How to Find Your Spam Folder in Gmail
To deal with unwanted emails filtered into your Gmail spam folder, you’ll have to go to the folder and open it. Thus, the first step in managing your spam folder in Gmail is knowing where to find it.
Here’s how to find it on desktop and in the Gmail app.
On Desktop
The steps for finding your Gmail spam folder on desktop are as follows:
Step 1: Open your Gmail account on your computer.
Step 2: Navigate to the left-hand pane where your Gmail folders are located.
Step 3: If you do not find the spam folder listed, click the More button to expand the list of folders.
Step 4: You’ll see Spam in the expanded list. That’s the spam folder. Click it.
Step 5: Clicking Spam opens the spam folder where you can find emails that Gmail’s spam filter automatically placed there.
On the Gmail Mobile App
The steps for finding your Gmail spam folder on the Gmail mobile app are as follows:
Step 1: Open your Gmail account on your mobile phone
Step 2: Click the More icon (the three horizontal lines).
Step 3: Clicking the More icon opens your Gmail folders.
Step 4: Scroll down the list of folders until you find Spam. That’s the spam folder. Click it.
Step 5: Clicking Spam opens the folder where you can see emails that Gmail deems unnecessary and diverts from your Inbox.
How to Empty Your Gmail Spam Folder
Gmail automatically deletes email messages that have been in the spam folder for over 30 days. However, instead of waiting for Gmail to delete spam messages from your spam folder, you may want to empty it manually.
Junk mail in your spam folder can cause problems for your email account because it takes up space in your mailbox. Emptying the spam folder frees up that storage space for legitimate emails and attachments.
Spam messages may also pose security risks because they often contain malicious links or attachments. So, emptying the spam folder mitigates the risk by removing potentially harmful content from your email account.
Thankfully, you can empty your spam folder in Gmail in just two steps.
Step 1: Open the spam folders.
Step 2: Select the option to delete all the spam messages.
At the top of the spam messages, you’ll find a notice that messages in the spam folder are automatically deleted after 30 days, along with a button to delete all the spam messages immediately.
When using Gmail on desktop devices, the button has the name Delete all spam messages now.
On the Gmail mobile app, the name of the button is Empty Spam now.
How to Report or Block Spam in Gmail
While Gmail’s spam filters are very good at detecting spam, people are also finding ways to beat these filters.
Many marketers, phishers, and scammers are becoming skilled at beating Gmail’s spam filters and landing their unsolicited emails in people’s inboxes.
You may sometimes find spam emails (such as promotional emails you did not sign up for, phishing emails, or even scam emails) in your primary inbox.
When that happens, it’s important to teach Gmail to recognize those emails as spam and filter future ones to the spam folder. This is where Gmail’s Report spam and Block features come in!
The Report spam feature sends the spam email to the spam folder and tells Gmail that you don’t want to receive such messages. This impacts the sender’s email deliverability if they contact you again in the future.
The Block feature sends the spam message to the junk folder and blacklists the sending email address so that future messages from the address do not land in your primary inbox.
On Desktop
Follow these steps below to report or block a spam email on your desktop:
Step 1: Log into your email address to enter the Gmail interface.
Step 2: Open the email you want to report or block.
Step 3: Click the More icon (the three vertical dots).
Step 4: In the More option, navigate to and click the Report spam or Block [Sender name] button.
If you click the Block [Sender name] button, you’ll get a confirmation popup. Click Block to confirm that you wish to block the email sender.
If you click the Report spam button, a confirmation popup will appear. Click Report spam to confirm the action. The spam email will immediately be moved to the spam folder.
Note: You can also report emails as spam without opening them.
To do this, go to your inbox where the message you want to report as spam is. Click the checkbox to select the message. Then, select the Report spam icon (the encircled exclamation mark) from the options that appear at the top of the messages.
On the Gmail Mobile App
To report an email as spam or block the sender on the Gmail mobile app, follow these steps:
Step 1: Open your Gmail app on your mobile device
Step 2: Open the message you want to report or block
Step 3: This step will differ slightly, depending on whether you wish to report an email as spam or block an email.
3(i): To report an email as spam, click the More icon (the three vertical dots) at the top right corner of the screen.
When the More options open, navigate to Report spam and click it.
If a confirmation popup appears, click Report spam on the popup to confirm the action.
3(ii): To block an email, click the More icon (the three vertical dots) at the right-hand side of the email sender’s name (after the reply icon).
When the More options open, navigate to Block user and click it.
How to Prevent Emails from Going to Spam in Gmail
Sometimes, Gmail mistakenly marks important messages as spam and filters them into the spam folder. However, you can stop that from happening.
You should occasionally check your spam folder to avoid missing important emails.
If you find an important email in the spam folder, you should tell Gmail it isn’t spam so that it does not filter similar emails into the spam folder in the future. There are different ways to do this, including using the Not Spam button, creating a filter, and whitelisting important email addresses.
Use the Not Spam Button
The Not Spam button is self-explanatory. Clicking this button in a specific email in the spam folder tells Gmail that the email is not spam but was mistakenly marked as spam and sent to the spam folder.
Clicking the Not spam button immediately removes the email from the spam folder and sends it to the inbox.
Taking this action a couple of times teaches Gmail that similar emails should be sent to the inbox and not filtered into the spam folder. With time, Gmail learns and will stop sending messages like it to the spam folder.
The steps for using the Not Spam button to prevent important emails from going to spam in Gmail are as follows:
Step 1: Open Gmail on your computer (or open the Gmail app on a mobile device) and log into your email account.
Step 2: Open the spam folder.
Step 3: Open the email you want to move to your inbox folder.
Step 4: Click the Report not spam button at the top of the message.
Create a Filter
Creating a filter in Gmail allows you to automatically organize your emails, including archiving, deleting, marking as spam, marking as not spam, and more.
To create a filter, you set the search criteria, and the search action automatically filters every email that meets the criteria.
For example, you can set a filter for an address as “never marked as spam,” preventing emails from that address from going to the spam folder.
To create a Gmail filter to prevent emails from going to spam, follow these steps:
Step 1: Log into your email address
Step 2: Open your spam folder
Step 3: Open the email message you wish to filter
Step 4: Click the More icon (three vertical dots) at the top-right corner of the message (after the reply icon)
Step 5: Click Filter messages like this in the More option
Step 6: Enter search criteria. Then, click Create filter
To filter messages from an email address, you only need to enter the email address into the From field. You can also filter messages by subject, particular words, and file size.
Step 7: Select Never send it to spam as the action you want the Gmail filter to use. Then, click Create filter.
With the Never send it to spam action, future emails from the filtered email address will not be sent to your spam folder again.
To ensure that the filter also applies to old messages already in spam, check the last box (Also apply filter to [number of messages] matching conversations).
With this action, Gmail will go through your spam folder, identify all the messages from the filtered email address, and send them to your inbox.
Specific Filters
Specific filters are created using particular criteria, such as the sender, subject line, or keywords in the email body. They are useful for filtering known sources or types of emails. An example is the filter created above that uses a specific sender email address.
So, if important messages from a trusted email address are going to spam, you can create a specific filter using the sender’s email address. The created filter is specific because it uses known criteria.
Wildcard Filters
Wildcard filters are filters created using wildcard characters such as asterisks (*) to match patterns of text rather than specific criteria. The use of wildcard characters allows for more flexible and generalized filtering.
These filters are useful for filtering a broader range of emails that share common characteristics but may differ in specific details.
For example, to create a filter for emails from addresses that start with “example” and end with “@gmail.com,” you can use example*@gmail.com. This is a wildcard filter that will work on email addresses like example1@gmail.com, example2@gamil.com, and so on.
Whitelist Important Email Addresses
Whitelisting an email address means adding the address to your safe senders lists. This tells Gmail that the sender is legitimate, preventing it from marking future emails from the sender as spam and diverting them to the spam folder.
To whitelist an email address and prevent messages from it from going to the spam folder, follow these steps:
Step 1: Open your Gmail email address.
Step 2: Click the Settings icon (the gear icon) at the top-right of the page.
Step 3: Click See all settings.
Step 4: Click Filters and Blocked Addresses in the Gmail settings window
Step 5: Click Create a new folder
Step 6: Type the email address you wish to whitelist into the From field. Then, click Create filter.
Step 7: Check Never send it to Spam.
You may also check the Always mark it as important box to tell Gmail that messages from the address are really important to you. After selecting the appropriate boxes, click Create filter.
Step 8: Confirm that the email was whitelisted.
Check the Filter and Blocked Addresses tab in the settings menu. You’ll see the filter that has been applied. In this case, you’ll see that the email address (example@gmail.com) has been whitelisted, with filter actions to never send messages from the address to spam and marked them as important.
Why Do Emails Go to Spam Folders?
Gmail’s spam filtering system uses a variety of criteria to determine whether or not an email is spam. Some of the main reasons Gmail blocks emails include:
Spammy Language
Certain words are associated with spam emails. Their presence in an email will make spam filters flag the email as spam and divert it to the spam folder instead of the inbox.
Examples of spammy words that can make spam filters redirect emails to the spam folder are:
- Money or money symbols like $$$
- Earn cash
- Discount
- Free
- Urgent
So, one way senders can prevent emails from going to the spam folder is to avoid using spam-trigger words in the subject line or body of emails.
Poor Formatting
When Gmail’s spam filtering system scans an email’s content to determine whether or not to mark it as spam, the system does not only look for spammy words. It also examines the structure and formatting of emails for patterns commonly associated with spam messages.
More often than not, spammy messages contain poor formatting such as irregular spacing, inconsistent font or font size, unnecessary capitalization, overuse of punctuation (e.g., “!!!” or “???”), excessive use of HTML, hidden text or images, and more.
So, if a sent email features one or more of these formatting issues, the receiving email servers may flag it as spam and send it to the junk folder.
Bad Sender Reputation
One of the first things that Gmail’s filtering system checks when determining whether an email is legitimate is the reputation of the sender’s email domain or IP address.
If an email domain or IP address receives many spam complaints (that is, many people report it for spamming), Gmail may start marking its emails as spam and sending them to the spam folder.
Senders should send messages only to trusted contacts or those who have opted in to receive emails. This way, fewer people will report the emails as spam.
IP Blacklisting
If an IP address used to send emails is listed on a spam blacklist, emails originating from the address may be automatically marked as spam by the filters of the receiving email service providers and redirected to recipients’ junk folders.
IP blacklisting is usually a big problem with shared IP addresses. When you share an IP address with other people, actions by these other people can cause the IP address to be blacklisted and may cause all emails from that address to be marked as spam and sent to recipients’ spam folders.
Unusual Sending Patterns
Spam messages are often sent en masse to a lot of people. For this reason, email providers also monitor the sending behavior of senders (especially email volume) to determine whether to flag an email as spam and send it to the junk.
If a sender suddenly registers spikes in email volume, email clients may suspect the legitimacy of emails and are more likely to send them to recipients’ spam folders. This is useful for everyone to know in case you need to send emails to multiple recipients.
Not Adding an Unsubscribe Link
Emails may also go to spam folders because they do not have unsubscribe links, which allows people who are no longer interested in receiving messages to opt out of an email list easily.
When people are no longer interested in emails but cannot unsubscribe from receiving them, they may start flagging the emails as spam. And that will hurt the sender’s reputation, making Gmail start sending those emails to spam.
Note: Including unsubscribe links in emails also helps senders comply with relevant laws. For example, the CAN-SPAM Act, which establishes the requirements for commercial emails in the US, requires that all marketing emails provide recipients with a clear way to opt-out.
Takeaway: Take Control of Your Gmail Inbox
The spam folder is where Gmail directs all your unnecessary emails (such as unsolicited and malicious messages).
However, important messages can sometimes be filtered to the spam folder. So, knowing where to find it and how to manage it is essential.
The various tips discussed in this article will not only help you find your Gmail spam folder, but they’ll also help you manage it (in terms of redirecting important messages from it back to the inbox and preventing essential messages from going into it).
If you need to send a lot of emails, Mailsuite offers valuable tools to prevent your messages from landing in spam folders.
With features like mail merge and email tracking, Mailsuite can turn Gmail into a powerful email marketing tool. It also has many features to prevent emails from going to the spam folder, such as an unsubscribe button and Campaign Batch Send to maintain proper sending behavior.
