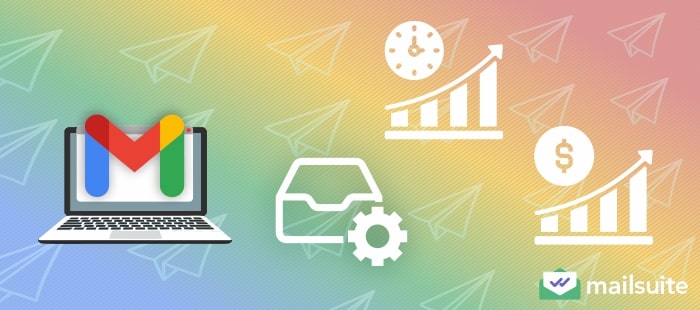
More than a decade ago, a McKinsey report found out that corporate employees spend 28% of their workday handling emails. Cut to 2024, and that percentage has increased. As the dependence on emails has grown, it has led to increased stress in the workplace.
Nearly 70% of employees complain that they don’t have enough time for uninterrupted focus during a standard work day. While we can’t put all the blame on an overflowing inbox, poor email management is undoubtedly a leading contributor to workplace stress.
Fortunately, there are some Gmail hacks that can help you avoid such problems and make tangible efficiency gains. In this article, we will tell you everything you need to know to make that happen.
Gmail Hacks to Organize Your Inbox
We will begin by discussing Gmail organization hacks you can implement to declutter your inbox. These Gmail tips and tricks will ensure that you no longer panic at the thought of opening your inbox and get you one step closer to achieving inbox zero.
1. Use Labels and Filters
You can’t reach peak email productivity when your inbox is disorganized and chaotic. Start by sorting your emails with the help of labels. Gmail gives you the freedom to create labels per your preference. You can customize them by priority, clients, or any other organizational system that’s convenient to you.
You can also add sub-labels under each one to better organize your emails. Nesting labels are a rather helpful feature if you handle multiple projects at the same time.
Once your inbox is organized by labels, you can use the filter function to search for specific emails instead of going through everything in your inbox. You can use filters to send matching emails to specific folders, too.
2. Change the View Settings
What greets the eye often impacts the brain, and a highly condensed Gmail inbox view could be the culprit hiding in plain sight. Thankfully, you can easily tweak the view density settings to your liking. This is a quick solution that will minimize visual clutter.
Click the Settings icon at the top right corner of the inbox and choose the density option you’re comfortable with. Note that the Default and Comfortable options have similar appearances. A Compact density packs shows more emails per page of the inbox, so choose the option that you like best.
You can also choose your inbox type: you can rearrange emails based on default, unread, starred, priority, important first, or multiple inboxes.
The best part about customizing your Gmail view is that you can do it anytime you want and switch between the settings in a matter of seconds.
We highly recommend using the Reading Pane view if Gmail is your primary mode of communication. This feature allows you to enjoy a split view with a dedicated reading pane to the right or at the bottom of the screen.
3. Archive Old, Inactive, and Closed Conversations
As Merlin Mann explains in his Inbox Zero concept, not all emails are equally important and, therefore, don’t deserve equal amounts of attention or time. Such emails should not occupy any real estate in your inbox, so archive them. We suggest archiving all of your old emails, closed email threads, or inactive threads in your inbox.
You don’t lose out on any information contained in such email threads, and they will no longer clutter your inbox.
4. Opt for Multiple Inbox Management
If you manage more than one Gmail account, choose multiple inbox management to stay organized and on top of your emails. You can import your emails and contacts from all the accounts into one primary inbox very easily from the Settings -> Accounts and Import menu.
Having a centralized inbox does away with the hassle of switching between multiple inboxes. At the same time, you don’t need to worry about missing out on an important message.
Gmail allows you to customize multiple inboxes based on your preferences. You can even choose to put the sections anywhere in your primary inbox and set the maximum page size to control the number of emails in each one. This is far more convenient and time-saving than individually organizing multiple inboxes.
Gmail Hacks to Improve Productivity
Once you have successfully organized your inbox, it’s important to maintain it so you don’t return to unorganized chaos. You can implement some best practices to keep yourself and your inbox on track.
In this section, we will discuss Gmail productivity hacks that work like a charm.
1. Use Keyboard Shortcuts
You may be surprised to learn that using Gmail keyboard shortcuts can save you up to 15 minutes per day. These shortcuts can save you a few seconds for repetitive actions and eventually free up the time you spend trying to wrangle your inbox.
Before using Gmail’s default shortcuts, you need to enable the feature in your Gmail settings. Here’s how you can do it:
1. Go to Settings
2. Click on the General tab
3. Navigate to Keyboard Shortcuts and toggle it On
4. Click on Save Changes
Once you’ve enabled keyboard shortcuts, you can customize them to your liking from the Advanced setting, but for now, focus on learning the most helpful commands to use them.
We have listed the most common ones below to get you started.
| Action | Shortcut |
| Send an email after drafting it | ⌘/Ctrl + Enter |
| Reply to an email | ‘r’ |
| Forward an email | ‘f’ |
| Navigate to the next chat or compose window | Ctrl +. |
| Add cc recipients | ⌘/Ctrl + Shift + c |
| Add bcc recipients | ⌘/Ctrl + Shift + b |
| Delete an email | ‘#’ |
| Archive an email | ‘e’ |
| Mark emails as read after selecting them | Shift + i |
| Mark email as unread after selecting them | Shift + u |
Unfortunately, Gmail shortcuts don’t work on all operating systems and keyboards. This is the only downside of an otherwise amazing feature.
2. Templatize Common Responses
Making a template for common emails saves you the hassle of composing a new version of the same email every time. For example, if you regularly schedule meetings with team members, you can create templates for new requests or follow-ups. Simply edit the meeting details, and you’re ready to send the email in just a few clicks.
Creating templates on Gmail only requires a few simple steps:
1. Open your Gmail account and go to the Settings icon
2. Click on the Advanced tab
3. Scroll to the Template section under the Advanced tab
4. Click on Enable
5. Save Changes
Once you’ve enabled this feature, you can create a template in the Compose window and save it by clicking on the More (three vertical dots) icon. You can also easily delete it if you no longer use it.
To use the saved template, open the Compose window and click on the More icon in the bottom panel. Then, go to Template and select the one you want to use from the dropdown. The template will be inserted into your new email, and you can tweak it before sending it out.
All it takes is a few clicks and a few minutes to create some templates to save time in your daily email activity.
3. Use the Smart Compose Feature
Smart Compose is a Machine Learning (ML) feature that acts as a predictive text for your email. Gmail has also trained the feature to imitate your writing style.
Just like most of the other Gmail hacks we have discussed so far, you need to enable it to be able to use it. It only takes a few clicks:
1. Go to the Settings icon
2. In the General tab, scroll down to Smart Compose
3. Under Smart Compose, you can toggle Writing Suggestions and Personalization On to make full use of this feature. You can also choose to toggle Personalization Off if that’s your preference.
4. Save Changes.
Now, every time you compose an email, Smart Compose will act as your predictive text, saving you the time of typing out full sentences.
4. Schedule Your Emails
Scheduling your emails allows you to draft your messages and set a delivery time that fits the recipient’s time zone. This feature is an excellent way of optimizing your email workload, especially if you work with teams and clients operating across different time zones. You can dedicate a time slot in your workday for composing all the emails you need to and just schedule them to send at the appropriate time.
To use this feature, click on the up arrow next to the Send button and select the time you want the email to be sent. The only thing you need to be aware of is the time zones of your recipients—Gmail’s time is set to your location. You can easily Google the time zone difference to sort out this minor issue.
5. Allow Gmail to Train Itself on Your Email Habits
Gmail uses innovative technology to learn your preferences and emailing habits. Toggling on this feature from the Settings menu allows Gmail to train itself on your habits. This feature is extremely useful in finding and organizing emails that contain important keywords, salutations, subject lines, and more.
You can choose to toggle the feature off if you value privacy. But we recommend you use it to maximize your productivity, especially if you manage multiple inboxes for communication.
Gmail Hacks to Make Emails More Effective
Next, we will show you how to communicate more effectively via email. Learning to draft effective emails can deliver better ROI, boost your communication skills, and result in overall gains for your business.
Here are the best Gmail email hacks you should follow to make your emails for effective:
1. Use Google Docs to Draft Your Emails
Google Docs has a feature that allows you to draft an email so that your team or relevant stakeholders can collaborate on it. To get started, create a new Google Doc, type @, and select Email Draft from the dropdown menu. We recommend using Google Docs because you can draft, edit, update, and collaborate in real-time.
This feature is very helpful for teams that need multiple team members to work on the same email. For example, if you’re an ad agency onboarding a new client, you may need to work with your copywriter and graphic designer on the same email. Using Google Docs is a time-saving way of collaborating.
You can and should always edit the final version before hitting the send button.
2. Revise the Default Time Limit to Unsend Emails
Email accidents happen all the time. You may end up making a BCC error, forget to include important information, or be unable to spot grammatical inaccuracies that can impact your message. Thankfully, Gmail gives you the option to unsend an email.
Using this feature, you can unsend erroneous emails or those missing something important, like an attachment.
The default time limit to unsend emails is five seconds, but you can set it to up to 30 seconds to allow yourself more window for correction. Here’s how you can change it in Gmail:
1. Go to the Settings icon
2. Go to the General tab
3. Scroll to the Undo Send section
4. In the Send Cancellation Period dropdown, select 30 seconds
5. Save Changes
Now you have 30 seconds to unsend an erroneous email. This gives you just enough time to spot the errors, correct your mistakes, and drive your desired outcome.
Use this feature to your advantage and teach all the members of your team to reset their unsend time limit, too. Although practical, not many people know about this feature that can be a lifesaver in certain circumstances.
3. Turn Your Emails into Events
If you use Gmail to set up meetings with internal and external stakeholders, you can turn them into designated events. Gmail syncs with Google Calendar to block the date and time of these meetings. When you use this feature, you don’t have to worry about sending reminders to the attendees or drafting a fresh round of communications to inform everyone about changes in the scheduled date or time.
Using Gmail for communication and meetings simultaneously is another important time-saving hack. You don’t need to invest in additional software to set up meetings; you can use the different solutions offered by Google to get all of these things done.
4. Utilize the Vacation Autoresponder
You need to be mindful of email communication even when you’re not at work. The sender should be aware that you’re away and, hence, unable to respond immediately. You can use Gmail’s Vacation Responder feature to send automated responses to the emails you receive when you’re taking time off.
This feature is great for internal and external use, especially if you have a cross-functional role. Follow the steps below to do it:
1. Go to the Setting icon
2. In the General tab, scroll to Vacation Responder
3. Toggle it On
4. Specify the dates on which you would like to send automated responses
5. Draft your auto-response
6. You can choose to send automatic replies to every email you receive or limit it to your Contact list by ticking the checkbox next to it
7. Save Changes
Now, you’re all set to send timely responses even if you’re on vacation. Don’t forget to check your inbox and reply to important messages once you get back to work.
5. Use Specialized Extensions to Improve Email Management
Mailsuite is an innovative Gmail extension that offers robust features for seamless email management. It can be used to get real-time notifications for individual emails like opens, unique clicks on links, and more.
Mailsuite also has an easy-to-use mail merge feature, so you can send customized bulk emails to large groups of people at the same time.
Using a feature-rich extension like Mailsuite can improve your email productivity, eradicate email fatigue, and help you achieve Inbox Zero.
Use Gmail Effectively with Mailsuite
Now that you know of all the best Gmail hacks, don’t shy away from implementing them in your email management practices. Most of the Gmail hacks tips tricks we have shared with you are features that you need to turn on from the Settings menu. You can take some time out of your schedule and toggle them on once to reap their benefits moving forward.
And for enhanced email tracking and productivity features and reports, give Mailsuite a try for free!
