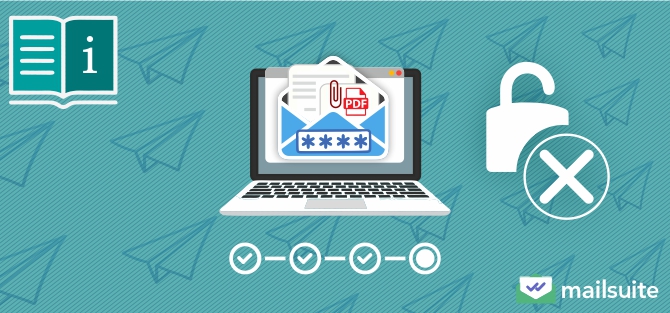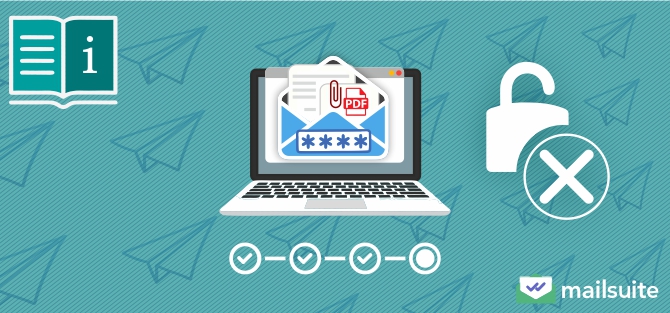
You received a PDF attachment you need to edit but cannot because it is password-protected. You need to print a PDF attachment for a meeting but you cannot because it is restricted from being printed.
This is now a common occurrence with modern document-sharing processes. To enhance security, shared PDFs often have permissions restricting their copying, editing, printing, and sharing.
However, unless you know how to remove permissions from PDF files, you’ll be unable to perform necessary actions on these documents, disrupting your workflows and causing delays. This article will discuss different ways of removing permissions from PDF documents.
What Are PDF Permissions?
PDF permissions are security settings that control what actions can be performed on a PDF file.
When you protect your PDF documents with passwords, you can choose a set of permissions. These permissions determine the kind of access user passwords will give users. These permissions often include restrictions on copying, editing, printing, or sharing a document. But they can also include restrictions on opening the document.
Thus, there are two broad classifications of PDF permissions password:
- Document open password (also known as User Password): This is a password that restricts opening a PDF document. Users cannot open and view the PDF document without entering the correct password.
- Permission password (also known as Owner Password): This is a password that restricts actions (such as copying, editing, or printing) on a document after opening it. Users can open the document and view its content, but they may be unable to copy its text, edit its content, or print the document (depending on the specific rights that the PDF owner sets).
Methods to Remove Permissions from PDF Files
If password-protected PDF documents are currently frustrating you, here are some easy ways to remove the password protection:
1. Using Adobe Acrobat Pro
The “official” way to unlock a protected PDF file is using Adobe Acrobat Pro. This is because using Adobe Acrobat Pro requires entering the password that was used to lock the PDF.
The step-by-step method of using Adobe Acrobat Pro to remove permissions from PDFs are:
Step 1: Open the PDF in Adobe Acrobat Pro
Open the file destination, right-click on the file, click Open with from the options, and select Adobe Acrobat.
Step 2: Navigate to the document properties
Click the padlock icon at the top right corner of the document and click Permissions Details to open the document properties dialog box. Alternatively, click File at the top-left corner of the document and select Properties from the menu.
Step 3: Select the “Security” tab and change the “Security Method” to “No Security.”
From the security method window drop-down menu, select No Security.
Step 4: Enter the permissions password when prompted
When asked for the current PDF permissions password, enter it and hit OK.
Step 5: Save the PDF with the updated permissions settings
Now you have an unlocked PDF.
While Adobe Acrobat Pro is a very effective tool for removing permissions from PDF documents, it requires a subscription. This may make the tool expensive for many individuals and small businesses.
2. Using Google Chrome
While many people do not know this, the popular web browser Chrome has a built-in PDF reader feature. This feature can be used to unlock or remove permissions from PDF documents.
Here’s a step-by-step guide to using Google Chrome browser to remove password security from PDFs.
Step 1: Open the PDF in Google Chrome
Go to the file location. Right-click on the PDF, click Open With in the options and select Google Chrome.
Step 2: Use the “Print” function and select “Save as PDF” as the destination
After the document opens, click the Print icon.
In the print window, click the Destination drop-down menu and select Save as PDF.
Step 3: Save the file, creating an unprotected copy of the PDF
The print option at the bottom of the print window turns into a save button. Click it. Enter a name for the file, choose where you want to save it and click the Save button.
Note: This method of using Google Chrome is a very effective way to remove permissions from PDFs, especially when you do not have the permissions password. However, it requires using the PDF print feature, so it does not work if the PDF document has printing restrictions.
3. Using Third-Party Software
You can also use several third-party tools to remove permissions from PDFs. These tools include:
Passper for PDF
Passper for PDF gives users full access to locked PDF files. It offers two PDF unlocking methods: Recovering document open passwords (to open encrypted PDFs) and Removing restrictions (to edit, copy, or print PDF content freely).
The steps for using Passper for PDF to gain access to locked PDFs are:
Step 1: Download and install Passper for PDF
Step 2: Select the Recover Password or Remove Restrictions option
Step 3: Load the restricted PDF file into the software. When you use the recover password option, you’ll also need to select a recovery method
Step 4: Click Recover or Remove (depending on whether you are recovering passwords or removing restrictions). This gives you access to the PDF document
Note: While Passper for PDF is a robust tool for removing all kinds of PDF restrictions, it is a paid tool, and its trial version has limited functionality.
Other Third-Party Software for Removing Permissions From PDFs
Some of the best Passper for PDF alternatives include Wondershare PDF Password Remover and Coolmuster PDF Password Remover.
The steps for using these tools are fairly the same:
- You download and install the software
- You load the restricted PDF into the software
- You click Remove to remove the restrictions
The Wondershar PDF Password Remover is one tool in Wondershare PDFelement, which is packed with various PDF solutions. This PDF Password Remover removes restrictions from a protected PDF but does not remove Document Open Passwords.
In other words, it cannot unlock a PDF that is protected with a password from opening. But if a PDF opens, the tool can remove restrictions on copying, editing, and printing. The tool supports batch processing and is available on Windows and MacOS.
The Coolmuster PDF Password Remover is almost identical to Wondershare PDF Password Remover in function. That is, the Coolmuster PDF Password Remover also cannot remove Document Open Passwords to allow you to open a PDF document that is protected from opening. However, once a document is open, the tool can remove other restrictions on copying, editing, and printing.
Comparison of these popular third-party software for unlocking PDFs
Here’s a quick comparison of the three third-party software for removing restrictions from PDF documents.
| Passper for PDF | Wondershare PDF Password Remover | Coolmuster PDF Password Remover | |
|---|---|---|---|
| Ease of use | Very intuitive interface that makes it easy to use | Includes other functionalities, thus the interface may be overwhelming | Includes other functionalities, so the interface may be overwhelming |
| Permissions type | Removes document open passwords and password restrictions. | Removes only password restrictions. Does not remove open restrictions. | Removes only password restrictions. Does not remove PDF password protection against opening. |
| System Support | Window and MacOS | Window and MacOS | Window and MacOS |
| Cost | Relatively inexpensive(Monthly plan – $19.99; Yearly plan – $29.99; Perpetual plan – $49.99) | Starting price is relatively high(Quarterly plan – $29.99; Yearly plan – $79.99; Perpetual plan – $129.99) | Relatively cheap(Monthly plan – $9.95; Yearly plan – $19.95) |
Note: When using these tools, you have to download and install third-party software to your device.
4. Using Online Tools
Would you rather not download and install software on your device to remove security from PDFs? Cloud-based tools, such as Aconvert.com and Online2PDF, can help.
The step-by-step guide for using these tools are:
Step 1: Access an online tool like Aconvert.com or Online2PDF
Step 2: Go to the unlock PDF feature
Step 3: Upload the PDF file to the platform.
Step 4: Follow the on-screen instructions to remove restrictions and download the unprotected file
However, these tools can only remove editing, copying, and printing restrictions. They cannot unlock PDF files that are protected against opening with a password.
Also, there are privacy concerns associated with using these tools, as you’ll have to upload your document to the platform. For this reason, they are more suitable for non-sensitive documents.
FAQs
Here are answers to some of the most frequently asked questions about removing permissions from PDF files.
How do I remove a password if I forgot it?
If the PDF does not have printing restrictions, the best way to remove a password if you forget it is to use Google Chrome’s built-in PDF reader. Open the PDF in Chrome, click print, and select the destination as Save as PDF. But if the PDF has printing restrictions, you can remove the password by uploading it to Passper for PDF and using the Remove Password option.
What are the risks of using online tools to remove PDF permissions?
The main risk with using online tools to remove PDF permissions is privacy because using them requires uploading the PDF to the platform. Though these online platforms use advanced security processes, security-conscious individuals will have concerns about uploading PDFs with sensitive information.
Can I remove restrictions without any specialized software?
Yes, you can remove restrictions from PDFs without using specialized software. The easy way is to open the PDF in a web browser like Google Chrome and save it as PDF via the print function.
What should I do if the PDF is protected from printing?
If a PDF is protected from printing, you cannot remove permissions using a web browser. You have to use other options such as Adobe Acrobat Pro, third-party software, or cloud-based online tools.
PDFs are likely protected due to security concerns. If you are worried about security risks via email, click here to learn more about securely sending documents via email.
Takeaway: Utilize effective methods to remove permissions from PDF files
If you receive an email attachment or find a protected PDF online, you can use an appropriate method to remove the permissions and use the document as you please.
Also, don’t forget to secure your documents properly when sending attachments via email. Properly securing your documents protects sensitive information by ensuring that only the intended recipient can access this information. If you’re worried that your recipient will also be unable to access the file, you can send this article along.
Ready to properly secure your documents when sending them via email? Mailsuite makes this easy.
Mailsuite is a nifty Gmail extension that helps you manage your email communications effectively. With Mailsuite, you can add password protection to your email document at the instance of sending the email, without even navigating out of Gmail. Mailsuite also offers advanced email tracking. This tells you when recipients open the email, view the attachment, and more, giving you insights into developing more impactful follow-ups which can boost your productivity.
Ready to improve the effectiveness of your email communication? Install Mailsuite today!