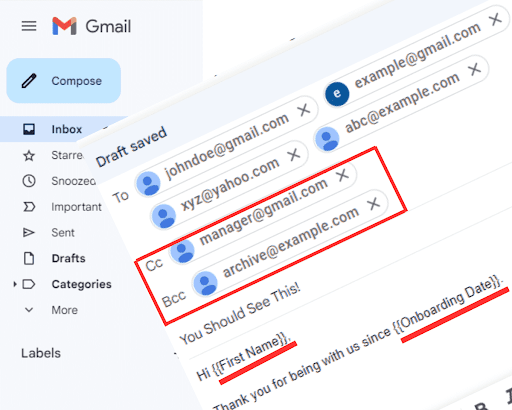You can use Mail merge, CC (Carbon Copy), and BCC (Blind Carbon Copy) to improve your email efficiency. Mail merge helps create personalized messages for mass emails, while CC and BCC help manage how recipients see each other’s addresses.
Interestingly, you can combine these two strategies to achieve more in your emails. Using Mail merge with CC and BCC allows you to manage how recipients see each other’s addresses when sending personalized messages to multiple recipients. This streamlines your email communication while making your recipients feel special.
Overview of Mail Merge
Mail merge is an emailing feature that allows senders to personalize mass emails. Before Mail merge, personalized mass emails were not possible. When you send bulk emails, recipients receive an identical message. Personalizing messages for multiple recipients required crafting and sending multiple messages.
Imagine creating 100 different emails just to ensure each recipient receives a personalized email that talks to them directly. How tedious!
Thankfully, Mail merge changed the game. Now, you can send just one email to multiple recipients, and each person will receive a personalized email.
Mail merge works by combining an email template with a data source. It pools recipients’ data from the data source and inserts these into designated fields in the email template to create personalized versions of the email for each recipient.
This saves you hours of work (as you do not have to create multiple individual emails) and makes your emails more successful, as recipients tend to engage with personalized emails more than generic ones.
Why add CC and BCC in a Mail Merge?
Adding Carbon Copy (CC) and Blind Carbon Copy (BCC) in a mail merge offers numerous benefits. Let’s look at each of them in detail.
Mail Merge CC
CC (Carbon Copy) allows you to send a carbon copy of an email to additional recipients, where everyone can see each other’s email addresses. This makes CC-ing very useful for keeping people in the loop.
Specific benefits of Mail merge CC (adding CC in a mail merge) include:
- Maintains transparency: Mail merge CC keeps relevant parties informed about your email conversation. For example, when you send an update to team members, you can CC your supervisor so they get the same message.
- Drives collaboration: It encourages dialogue among recipients since they can see who else is involved in the conversation.
Mail Merge BCC
BCC (Blind Carbon Copy) allows you to send a copy of an email to secondary recipients, where these individuals do not see each other’s email addresses.
Specific benefits of Mail merge BCC (adding BCC in a mail merge) include:
- Offers privacy: It protects the privacy of BCC recipients as they do not see each other’s email addresses.
- Keeps email clean: Mail merge BCC reduces clutter in the recipient list since some email addresses are hidden. When recipients open your email, they do not see an overly long list of addresses that may distract from the main message.
- Make recipients feel special: Mail merge BCC helps you send personalized mass emails without making it obvious that you are using a mail merge toolkit. Everyone receives the email as if it was created just for them, making them feel special.
- Automatic logging: It helps to automatically log and archive all communication without other recipients knowing about it. Just add a CRM tool or dedicated archiving address in the BCC field.
How to Mail Merge with CC and BCC using Gmail
Gmail has a built-in mail merge feature that you can use to add CC and BCC recipients to your personalized mass emails.
Here’s how to use Gmail to mail merge with CC and BCC:
Step 1: Open your Gmail account
Note that the Gmail mail merge feature is not available for personal accounts (those ending with @gmail.com). It is only available for accounts with an eligible Google Workspace plan.
Step 2: Start a new email
Hit the Compose button to create a new email.
Step 3: Click the Use mail merge button
In the To field of the Compose window, find and click the Use mail merge button.
Step 4: Click Mail merge
When the Use mail merge options appear, click Mail Merge.
Step 5: Create your message, including merge fields
First, enter your subject line. Next, craft the message you want to send. Include merge fields wherever you want to customize with recipients’ personal data. To add a merge field, enter @, then select a merge tag from the available options.
Step 6: Add recipients
Click the To field and add your primary recipients. Then, click Cc and Bcc to add CC and BCC email addresses.
Step 7: Click Continue to send the message
Step 8: Add a default value
Before Gmail sends your message, it’ll ask you to add a default value that will be displayed to recipients if it cannot pool recipient data. For example, when you enter “friend” as a default value for the firstname merge tag, mail merge will use friend if it cannot pull any recipient’s first name from your data source. After entering your default value, click Save.
Step 9: Click Send All to send your email.
After adding default values for your merge tags, click Save All to send your email. Gmail will send a personalized message to every email address you entered, including primary recipients in the To field, visible secondary recipients in the CC field, and hidden recipients in the BCC field.
Limitations of Mail Merge with CC or BCC using Gmail
While Gmail lets you mail merge with CC or BCC, it is not a very efficient way to add CC or BCC recipients to your mail merge campaigns for several reasons, including:
- Security risks: BCCing is responsible for 74% of data breaches. While BCC keeps email addresses private, problems arise when senders mistakenly CC an email address instead of BCCing it. This reveals the secondary email address, leading to a data breach that can be exploited.
- Single CC/ BCC recipient: When using Gmail to mail merge with CC or BCC, you can only add one CC or BCC recipient. This is restrictive as you may want to send a copy of the email to multiple secondary recipients.
- No email tracking: Gmail does not offer email tracking, so when using it to mail merge with CC/BCC, you cannot track the performance of your emails. You won’t know whether your recipients open and read the emails.
- Lower deliverability: With only one BCC recipient allowed when doing a mail merge with Gmail; people may opt to send a regular email and add many CC recipients. However, this may trigger spam filters of your recipients’ email clients, causing them to send your email to the spam folder or reject your email altogether.
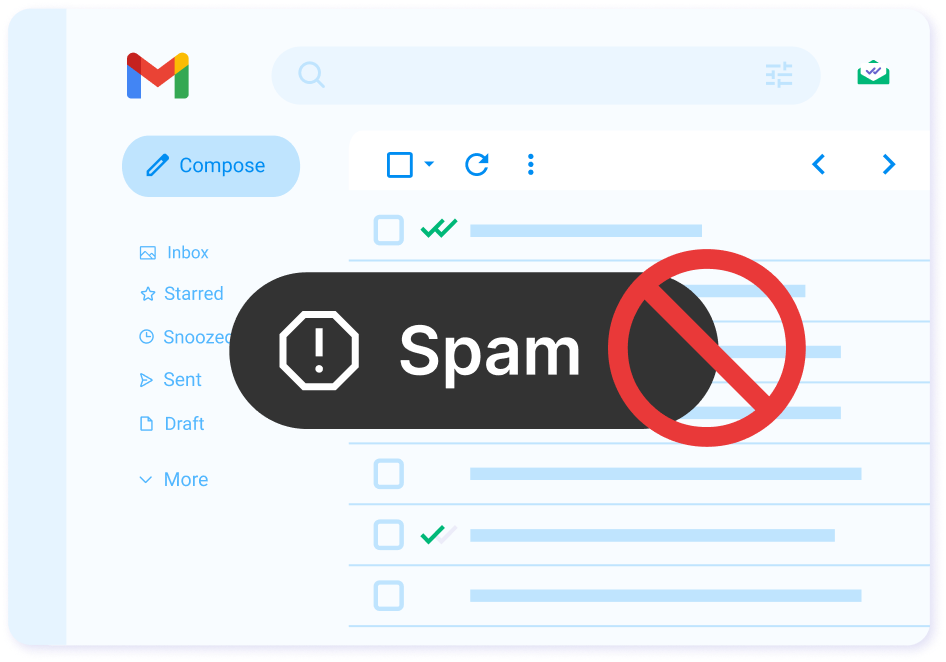
Avoid unprofessional BCC, use Mail Merge
Get rid of the risk of hitting spam filters
An Alternative to Mail Merge with CC/BCC Using Gmail
Thankfully, there is a better way to send personalized bulk messages while controlling how recipients see themselves. That way is using Mailsuite mail merge.
Mailsuite mail merge lets you use Gmail to send the same email to multiple recipients while hiding email addresses. So, it’s just like doing a mail merge with BCC using Gmail, but without those limitations.
Mailsuite’s Campaign allows you to send a mass email hiding other recipients by default, so there’s no need to CC or BCC. It does mail merge with BCC by default.
Here’s how to mail merge using Mailsuite:
Step 1: Install MailSuite
Visit the Chrome Web Store and click the prominent Add to Chrome button. Then, follow the onscreen instructions to complete the installation.
Step 2: Create your recipient database
Open Google Sheets and create a database for your recipients. Enter their names, emails, and other relevant details, then save the document.
Step 3: Start a new email
Go to your email account. Then, click Compose to start a new email.
Step 4: Start a MailSuite mail merge campaign
Click the Campaign button in the right corner of the To field.
Step 5: Personalize your campaign
After enabling the Mailsuite campaign, a Personalize campaign button appears in the compose window. Click it.
Step 6: Import your data
In the Personalize campaign window, click the From Google Sheets tab. Next, select your contact list, and then click Import data.
After hitting import data, Gmail will automatically populate the To field with your recipient’s email addresses.
Step 7: Set up your email
Craft your message, including merge tags in specific places you want to personalize. To include a merge tag, click the Add field button at the top of the text field. Lastly, add an email subject line.
Step 8: Review and send your email
Review the email for errors. When satisfied with it, click the Continue button and send it.
All recipients will receive a personalized version of the message. Importantly, recipients will not see details of other recipients. That is, every recipient is BCCed by default. Anyone who receives the email will see your email address in the From field and only their email address in the To field. Your email will appear as if it was written only for the individual, which can make them feel special and promote loyalty.
What is the Best Method to Mail Merge without Showing Recipients?
The best method to mail merge without showing recipients is using a Mailsuite campaign. This method streamlines the process, eliminates data entry errors, and offers many additional benefits, such as email tracking.
Here’s how the methods to mail merge compare.
| CC or BCC Email | Mailsuite | |
|---|---|---|
| Process efficiency | Takes relatively longer as it requires separate steps. | It simplifies the process by automatically BCCing recipients when you merge mail. So, you don’t worry about adding a CC or BCC recipient |
| Accuracy | Requires manually adding recipients, which introduces data entry errors | There are no data entry errors, as email addresses are automatically imported from your contact list |
| Recipient visibility | Anyone who receives the email will see all primary recipients added to the To field and all secondary recipients added to the CC field | Anyone who receives the email will see only their email address |
| Privacy | Not private for primary and CC recipients, as everyone sees their email addresses | Offers optimal privacy, as no one is aware of other recipients |
| Inbox management (for recipients) | A long list of displayed primary, and CC recipients can clutter recipients’ inboxes and distract from the main message | Keeps your recipient’s inbox clutter-free by displaying only the individual recipient’s address in the To field |
| Perceived exclusivity | Since some other recipients are displayed, recipients will know they’re in a mass email campaign where you used a mail merge tool to achieve personalization | Each recipient will feel the email was written for only them, making them feel special |
| Cost | Requires relatively expensive premium Gmail accounts | Offers a free account and relatively cheap plans |
| Email tracking | Does not offer email tracking features | Offers email tracking, allowing you to track the performance of your emails |
FAQs
Here are the answers to some common questions about mail merge with CC and BCC:
What are CC and BCC in Emails?
CC (carbon copy) is a feature for sending a copy of an email to additional recipients, where everyone (both the primary and additional recipients) sees each other’s email addresses. BCC (blind carbon copy) is an email feature that sends a copy of an email to additional recipients, where the additional recipients’ addresses are hidden from everyone.
What is the Difference between CC and BCC?
With CC, everyone sees each other’s email addresses, but with BCC, the addresses of the additional recipients are hidden from everyone (not just from the primary recipients but also from fellow BCC recipients).
When Should I Use CC instead of BCC?
Use CC when you desire transparency (when you want the primary recipients to know that others will receive a copy of the communication). But use BCC when you desire privacy (when you don’t want the primary recipient(s) to know that other people will see the communication).
Takeaway: Mail Merge with CC or BCC with Ease Using Mailsuite
Utilizing a mail merge to send personalized emails to multiple recipients simultaneously will do wonders for your email marketing campaigns. It can do more if you control how recipients’ email addresses are displayed—specifically, if you hide them, each recipient sees themselves as the message’s sole recipient. Not only does this protect their privacy, it can make them feel special, fostering engagement and loyalty.
Mailsuite simplifies the process of doing a mail merge without showing other recipients’ email addresses, eliminates data entry errors from the process, and offers so much more. For example, it offers excellent email tracking. With this, you’ll know when your recipients open your email or click your links, giving you valuable insight to craft more impactful follow-ups for a more successful email campaign.
Ready to enhance email marketing success? Install Mailsuite to mail merge effortlessly and track email performance.