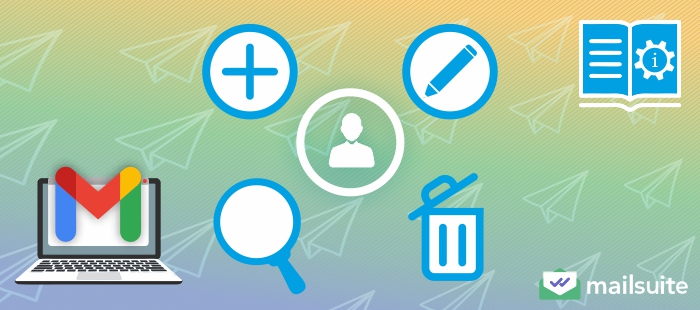
If your business involves working with many people, you probably already know that contact management is key to staying organized and ensuring effective communication.
Thankfully, Google Contacts comes with features for managing your email contacts to make communication with your audience easier. For example, a contact added to Google Contacts is automatically whitelisted, meaning their emails will always land in your primary inbox and never be diverted to your spam folder.
So, how do you use Google Contacts? Specifically, how do you find Google Contacts, and how do you add, edit, or delete contacts? This article will answer these questions. Read on and discover one way to make the most of Gmail.
Understanding Gmail Contacts
Gmail Contacts is a contact management tool developed by Google for storing and organizing contact information. It integrates with Gmail, allowing users to organize and manage their contacts’ email addresses and personal information right from their Gmail account.
You may think of Gmail Contacts as an address book, but this “address book” offers multiple information fields. You can record basic information for each contact, such as first name, surname, email address, phone number, job title, and company name. You can also add notes.
Gmail Contacts also allows you to create labels to separate your contacts into groups. For example, you can have groups like vendors, project A team, sales team, and more. Using labels is a great way to optimize your Gmail inbox.
As you send and receive messages in Gmail, contacts are automatically added to Google Contacts from your Gmail. However, you can manage your Google Contacts manually – add, edit, and remove contacts as you please.
How to Find Contacts in Gmail
Google Contacts used to “live” in Gmail, as a section in the left sidebar of the interface. However, after a 2014 update, it was removed from Gmail and migrated to a standalone service within Google’s suite of apps. So, Google Contacts is now one of the apps in the Google suite of apps and services.
Here’s how to find the Google Contacts app on desktop and mobile devices.
On Desktop
There are two ways to get to your Google Contacts when using a desktop.
The first is to log in to your Google account and visit contacts.google.com. Another way is to go from the Google apps icon. To do this:
Step 1: Open any Google website. This can be Google or Gmail
Step 2: Click the Google apps icon (the nine dots arranged in a grid) at the top right corner of the page
Step 3: In the apps menu, find and click Contacts
Step 4: Access your contact
On Mobile
Finding Google Contacts on mobile (Android device) is also easy. Follow these steps:
Step 1: Open the Gmail app on your Android device
Step 2: Click the menu icon (the three stacked horizontal lines) in the search bar
Step 3: Scroll down the menu options. Find and click Contacts
Step 4: Install Contacts
For mobile users, Google Contacts must be installed. If you have not done so, you’ll be redirected to Google Play Store to install it. Click the blue Install button.
Step 5: Open Contacts
After installing the Contacts app, click Open, then allow necessary permissions.
Step 6: Access your contacts
You can now find individual contacts in the contact list.
How to add contacts to Gmail
Thinking of how to add contacts to Gmail? There are two ways to do this. You can add a contact to Gmail from an email. Secondly, you can add a contact directly to Google Contacts.
How to add contacts to Gmail from an email
When you receive an email from someone, you can add the individual to your contacts from the email as follows:
Step 1: Log in to Gmail
Step 2: Go to the email whose sender you want to add to contacts. You do not need to open the email
Step 3: Hover your cursor over the sender name to reveal the Sender info pop-up
Step 4: Click the Add to Contact icon in the pop-up
When you click Add to Contacts, the contact is automatically added to your Gmail contact list. As a confirmation, the Add to Contact icon in the pop-up changes to an edit (pencil) icon. You may click this button to add more details to the contact.
How to Add Contacts Directly to Google Contacts
You can add a new contact to Google Contacts directly without going through an email message. Follow these steps to add new contacts to Gmail.
Step 1: Open Google Contacts
On a desktop, click the Google Apps button and select Contacts.
Step 2: Click Create contact at the top left corner
Step 3: Click Create a contact or Create multiple contacts
If you wish to add a single contact to Gmail, click Create a contact. However, if you want to add more than one contact at once, click Create multiple contacts.
Step 4: Add the contact details
If you click Create a contact in Step 3, a window opens where you can add the contact’s details. You can add an email address and personal details like first name, last name, and company. Then, click Save. The contact is automatically added to your Gmail contact list.
However, if you click Create multiple contacts in Step 3 to add multiple contacts at once, a simpler window opens. Enter the email addresses of the contacts and click Create. The contacts are automatically added to your Gmail contact list.
Note: You may also choose to import contacts from a CSV file. Simply click Import Contacts and follow the on-screen prompts.
How to Edit Contacts in Gmail
You may need to edit a contact already added to Gmail to change or add more details. Not only can you edit contacts in Gmail, but doing this is easy.
However, you can’t change details that Google automatically adds from:
- Your contact’s Google profile
- Your contact’s school, work, or organization
- Google Maps
That said, follow these steps to edit contacts in Gmail.
Step 1: Open Google Contacts
Click the Google Apps icon and click Contacts.
Step 2: Go to the contact you want to edit
Don’t click it. Just hover your mouse over it.
Step 3: Click the Edit contact icon
When you hover over a contact, action icons appear to its right. Click the Edit contact (pencil) icon.
Step 4: Enter relevant details
Enter the details you want to add to the contact. Then, click the Save button at the top right of the page.
How to Delete Contacts From Gmail
Follow these simple steps to remove any contact when necessary.
Step 1: Open Google Contacts
Step 2: Go to the contact you want to delete
Step 3: Hover your mouse over the contact, and when the action buttons appear, click the More actions button (the three stacked dots) on the contact
However, this is to delete a single contact. If you want to delete multiple contacts, hover over each contact and select it using the box that appears on its picture icon. After selecting all the contacts you want to delete, tick the More actions button (three dots) at the top-right corner of the Contacts window.
Step 4: Select Delete from the More actions menu
When deleting a single contact, this is what it looks like:
When deleting multiple contacts, this is what the window looks like:
Step 5: Click Move to Thrash in the delete confirmation pop-up
How to Recover Deleted Contacts in Gmail
Did you mistakenly delete an important contact? Don’t stress yourself out. Deleted contacts are stored in your trash folder for 30 days before they are permanently deleted from your account. So, it’s quite easy to recover a deleted contact in Gmail if you deleted it in the last 30 days.
Follow these steps to restore contacts deleted within the last 30 days.
Step 1: Open Google Contacts
Click the Google Apps button and tap Contacts.
Step 2: Open the Trash folder
In the left sidebar of the Contacts page, click Trash.
Step 3: Hover your mouse over the contact you wish to recover. Next, click the Recover button that appears on the right
However, to recover multiple deleted contacts at the same time, select all the contacts. Hover over each contact and click the box that appears on its profile picture. After selecting all the contacts you want to recover, click the Recover button at the top right of the page.
After the action, you’ll get a confirmation pop-up telling you the contact(s) has been recovered.
How to Create and Use Contacts in Gmail with Mailsuite
You can enhance contact management beyond what Gmail offers by using Mailsuite Lists— a feature in the powerful Chrome extension Mailsuite. Mailsuite Contact feature (Lists) allows for better organization of your contacts, streamlines mass emailing, and more. Plus, you can use Mailsuite tracking features to track engagement for more effective follow-ups.
Here’s how to create contacts in Gmail with Mailsuite.
Step 1: Install Mailsuite
Install the powerful Chrome extension on your device. Go to the Chrome Web Store and click Add to Chrome.
Step 2: Open your Gmail
As a Gmail extension, Mailsuite works in the background of Gmail. So, you use Mailsuite through Gmail’s interface.
Step 3: Go to List
In the left sidebar of Gmail, find and click Lists.
Step 4: Click New List
In the Mailsuite List window, click New List.
Step 5: Create your List
Enter a descriptive name for your Mailsuite list into the List name field. Then, enter all the contacts you want to group into the Add contacts field. Next, click Create list.
Here’s how to make changes to your Mailsuite contact list:
Step 1: Open your Gmail and click Lists in the left sidebar
Step 2: Select the contact list you want to make changes to
Step 3: Hover over the list and click the Edit (pencil) icon
Step 4: Add or delete contacts
In the Edit list window, you can add new contacts to the list or delete contacts from it. When you’ve made the necessary changes, click the blue Save changes button.
.
Gmail Contacts vs Mailsuite’s Contacts Feature
When it comes to managing your email contacts, Gmail Contacts does fine. But Mailsuite’s Contact feature allows for more efficient and organized contact management.
See how Gmail Contacts compare with the Mailsuite Contacts feature.
| Gmail Contacts | Mailsuite Contacts feature | |
|---|---|---|
| Categorization | Labels can be used to organize contacts, but these are basic and lack flexibility. | You can create detailed, hierarchical categories, allowing for more targeted communication and better organization of large contact lists. |
| Editing Contacts | Making changes to a contact’s information is easy. However, you must navigate from the Contact window to the Edit Contact window. | Streamlines contact edits. You can easily change a contact’s details in your list without leaving the Mailsuite List window. |
| Email Campaigns | You can send bulk emails using Google Contacts. But it is less efficient. | Streamlines email campaigns. From the Mailsuite List window, you can start a Mailsuite campaign with just one click of Create Campaign (and proceed to personalize mass emails). |
| Track Engagement | Does not have email tracking features. | Mailsuite offers email tracking. You get real-time notifications when your recipients interact with your email, enabling you to craft more impactful follow-ups. |
Takeaway: Enhance Contact Management with Mailsuite Lists
Google Contacts helps you organize your contact list. If you communicate with your audience via email, follow the detailed steps in this article to add contacts to Gmail and manage your contact lists (edit contacts, delete contacts, and recover deleted contacts).
While Gmail Contacts helps with contact management, the Mailsuite Contact feature does better as it offers better categorization and streamlines contact editing and email campaigns.
Plus, Mailsuite offers excellent email tracking. It tells you when recipients read your emails and click your links, enabling you to create more impactful follow-ups and make your campaigns successful.
Manage your contact list better! Install Mailsuite today!
