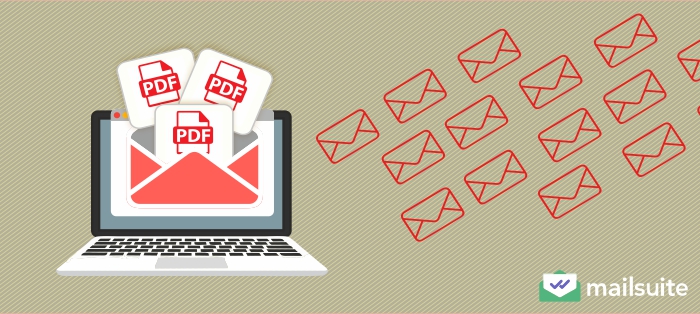
Did you know that nearly 347.3 billion emails are sent every day?
Most of these emails include necessary attachments, and sending them is generally easy. But try sending multiple files in one email, and you may encounter a problem — something we can all attest to facing at least once.
We write an email, upload all the attachments, and click send only to encounter one of many common problems: you send the wrong attachments, you forget one or two, you send the attachments to the wrong person, or you forget to send any attachments at all!
In this article, you’ll learn how to send multiple attachments in one email without going against digital etiquette, running out of space, or making pesky errors.
We have outlined the most commonly used methods and broken them into mini guides for you.
By the end of this guide, you will know how to attach more than one file to an email like a pro.
Let’s get started.
1. Attach PDFs Individually to Your Email
First up, we are going to discuss the easiest and likely most common method to attach multiple files to an email. You can do this manually, one at a time. Whether it’s a PDF, a Word doc, or an image file, this method should work for you, although it can be quite tedious.
Irrespective of your email service provider, you can attach multiple PDF files individually from a source folder. However, for this method to work, the only condition is that the file should be located on the computer or the device you use.
You can also connect a hard disk drive (HDD) that contains the PDFs to your computer and follow the same process.
PDFs attached this way are emailed as individual attachments within the same email and can be downloaded one by one. The PDFs will not be sent as one attachment.
That said, sending across too many PDFs as individual attachments in one email may make your message seem overwhelming. And you may face some challenges if you’re using an API emailing app.
Should you choose to go ahead with this method, simply follow these steps:
Attach PDFs in Gmail
Attaching PDFs in Gmail is effortless and straightforward.
- Open your Gmail account and click Compose.
- Once you’ve written the body of your email, click Attach Files (the paper clip icon) located in the bottom panel.
- In the Open dialog box, select the PDF you want to attach. You can also type the file name and click Open. It should automatically attach the PDF to your email.
- Repeat this process until all your PDFs have been attached.
Remember, Gmail only allows users to send 25MB of PDFs as attachments. If your files are bigger, they will automatically be emailed as a Google Drive link.
Attach PDFs in Outlook
For those using Outlook, the process is no different. Follow the same steps mentioned above and keep repeating until you have attached all your PDFs.
Note that the maximum limit for file attachments on Outlook is 20MB. So, just like Gmail, you have limited capacity to attach multiple files.
You can also choose to embed the PDFs in the body of the email, but it is a slightly longer process:
- Upload the PDFs to your OneDrive, Google Drive, etc.
- In the body of the email, select the words or phrases where you want to embed the PDFs and click on Insert Link.
- Copy-paste the drive link to the PDF, and you’re done.
Pros
- It’s a simple rinse-and-repeat process to attach all of your documents
- You can easily see the list of documents attached
- You don’t need to take any additional steps to combine or zip the documents together
Cons
- If you attach a lot of individual documents, it can be easy to overlook or forget some
- It can be overwhelming for the recipient to see a huge list of attached documents
A lot of clicking back and forth wastes your time and also opens the door to errors, like attaching incorrect documents
2. Merge Your PDFs into One Attachment
If you’re looking for a more streamlined way of sending across multiple attachments, an option is merging all the PDFs you want to share into a single file. While this is a neat way of sharing multiple attachments, it requires more effort and a few extra steps.
You can quickly merge multiple PDFs into one file with the help of publicly available software like Adobe.
- Go to the Adobe Acrobat website or app, then find Tools -> Merge PDFs.
- Click the Select Files button to upload the PDFs you want to combine.
- You can add or delete PDFs depending on your needs.
- Click on Select All in the top left corner.
- Click the Merge button in the top right corner to download the merged PDF.
Adobe also allows you to make further edits to the combined PDF. You can rearrange the pages, compress the file, and do everything else you otherwise can to a standard PDF.
Other PDF solutions like smallpdf and PDF.io also allow you to merge multiple files in a similar way.
You can attach the merged PDF to your email by following the steps outlined above for Gmail and Outlook. However, before doing so, you should consider whether this method is appropriate for you. Merging multiple attachments has its share of pros and cons as listed below:
Pros
- Emails with merged PDFs look neater because you’re attaching only one file.
- You can compress the final file to save space.
- You can easily access the file across multiple devices.
- You can ensure that your merged PDF is secure and prevent unauthorized access (more on this below). This is helpful if you are sharing sensitive information.
Cons
- You need a dedicated tool to merge multiple files.
- You must individually upload multiple PDFs to the merging tool. This can be time-consuming.
- It can be unsafe to upload sensitive PDFs to a third-party merging tool without encryption or other security measures.
- It can be frustrating for the email recipient to scroll through a lengthy PDF, especially if it has a lot of edits, comments, or information.
3. Share PDFs via Google Drive
Are you looking for how to attach multiple files without using third-party apps? If you have a Gmail account, there’s another way of sharing multiple PDFs.
Simply follow the steps outlined below:
- Go to your Google Drive and create a new folder. Give your folder a name that appropriately describes the files within and aligns with the email you will send.
- Open the folder and upload all the PDF files.
- Compose your email and integrate the link to the Google Drive folder containing your PDFs in the body of the email. You can hyperlink the folder to specific words/phrases in the body of the email by following point 2 in the “Attach PDFs in Outlook” section.
Although this is an easy method of sharing multiple PDFs or other files, you need to be careful about the access you allow to the folder. Depending on the purpose, you could give email recipients view-only, comment-only, or edit access.
Configure these settings per your preference before sending the email.
You can also add a watermark to your PDF to prevent misuse or unauthorized use of your files.
Pros
- This is a simple and clean way to share a document with someone
- You have some extra control because you can add or remove who can access the file
- It’s easy to organize how documents appear in a Google Drive folder
Cons
- Recipients may not be comfortable clicking a link to open a document for fear of spam or phishing attempts
- There’s a risk of giving improper access, either not enough access or too much access to the document
- Sending a link to the wrong document is also a risk
4. Compress Your PDFs into a Zipped Folder
You can also compress the PDFs into a single folder before emailing them. Compressing PDFs in this way does not affect their quality.
Zipped folders have several advantages:
- You can reduce the file size and save up to 80% of space on the email and the device where the attachment will be downloaded.
- The ZIP encryption keeps your PDFs safe and secure.
- Attaching and transferring zipped folders is both fast and easy.
Zipping your PDFs can be very helpful if you want to adhere to the 25 MB and 20 MB attachment size limitations on Gmail and Outlook, respectively. It’s also one of the more secure methods of sharing documents over email.
Let’s look at how you can zip PDFs on Windows and Mac.
How to ZIP Files on Windows
The process takes only a few clicks.
- Select all the PDFs you want to compress into a zipped folder.
- Right-click and select Send To.
- Select Compress to ZIP file.
You will see that a zipped folder has been created in the same location. You can rename the folder before sending it as an email attachment.
While you don’t need any third-party tool to zip your PDFs or any other files, there are dedicated solutions, like WinRAR for Windows, that can come in handy for creating and managing zipped files.
How to ZIP Files on Mac
You can follow the same steps to zip PDFs or other files on your Mac. Yes, it’s that easy!
Pros
- Zipping files can greatly reduce the size of your files to stay under your email provider’s limit
- It’s a good way to keep multiple files together in one location
- You can create zipped files directly on your own device – you don’t need to involve a third party
Cons
- Zipping files can greatly reduce the quality of your files
- There’s a risk you zip the wrong files or accidentally exclude some files
- Unzipping files requires an extra step from your recipient, who may not know how to properly unzip them
That’s it; now you know the four most common and easy methods of sending multiple PDFs via email. Here’s a table to quickly recap the pros and cons of each method to help you decide which method is best for you:
| Method | You can do it directly in Gmail | Maintain file quality | Optimize file size | Optimize file size |
|---|---|---|---|---|
| Attach files individually | Yes | Yes | No | Medium |
| Merge PDFs into one doc | No | Yes | No | Easy |
| Share via Google Drive | No | Yes | No | Easy |
| Compress into Zipped Folder | No | No | Yes | Difficult |
What to Remember When Sending Multiple PDFs via Email
You can choose any of the four methods we discussed to send multiple PDFs, documents, images, and any other kind of file via email.
But no matter which method you choose, it’s important to keep the following in mind:
Send Them to the Right Person
Always double-check the email address you’re sending anything to, especially if they have multiple attachments. Ensure you email the PDFs to the intended recipient and not anyone else.
One of the best ways to avoid mistakes is to compose the email first, attach the PDFs, and then add the email address before clicking send. This mindful emailing method will help you avoid sending emails to the wrong people.
Choose the Method that Best Suits Your Immediate Requirements
We’ve shared detailed steps for four methods of attaching multiple PDFs, each varying in complexity. Choose the method that aligns best with your requirements and what you want to accomplish.
For example, if you’re not in a rush and have the time to set up a folder with all your PDF attachments, do it. You can share files effortlessly without having to compress or edit them. But if you need a quick solution, creating a zip folder is faster and more convenient.
There’s no right or wrong method of attaching multiple PDFs to an email. You just need to choose one that will help you do what you need in the quickest possible time.
Decide How the Recipient Uses and Accesses Your PDFs
When you share an attachment with someone, there are ways you can control how they will use the file moving forward. If you use Google Drive, for example, you could give them edit access or send a read-only PDF. However, if you use a Gmail add-on like Mailsuite, you gain even more control, like choosing whether or not to allow the recipient to download your PDF, setting an expiration date for them to access it, and even tracking how many times they access the document.
Fewer Steps Means Less Errors
When choosing which method is the best way to send multiple documents in one email, it’s important to keep in mind that minimizing the number of steps required reduces the risk of mistakes. For example, if you need to send someone 12 PDFs, combining them into one PDF or zipping them into one folder may be your best options. This is because you’re likely to make a mistake if you attach each file individually to an email – you could forget one or attach the wrong document.
Conclusion
The methods discussed in this article can be used to attach all file types via email, including documents and images, so save this guide and refer to it whenever you need to find the best ways to attach multiple files to your emails.
Remember that it’s important to choose the best method that suits your specific use case, so weigh the pros and cons of each method to make sure your files arrive to your recipient exactly how you want them to.
And finally, a best practice for sending any number of attachments is to reduce the amount of steps required. In fact, reducing the amount of steps to complete a process is a best practice for any aspect of email. It reduces the risk for errors and allows you to focus on what matters most – your message. An add-on like Mailsuite can make your email workflow more efficient, reduce the risk for errors, and help you build sustainable relationships to grow your business.
Frequently Asked Questions
1. How to attach multiple files to an email?
You can choose to compress multiple files into a zip folder, attach them individually, or upload them to an accessible folder on an online drive. You can also utilize dedicated email marketing solutions; however, these come at a cost.
2. How do you attach multiple PDFs to a mail merge?
If you want to attach multiple PDFs using mail merge, you need to follow a few additional steps. In the mail merge spreadsheet, add as many separate columns as your PDF and add each file next to the recipients one by one. That way, all your recipients will get the PDFs even when you’re mass-emailing them.
You can also customize the PDFs.
3. What are the best ways to share big files over email?
If you want to share large attachments, in PDF format or otherwise, you can use third-party file-sharing tools like WeTransfer, Jumpshare, etc. You can also use cloud storage to create a folder and email the folder link to your recipient.
