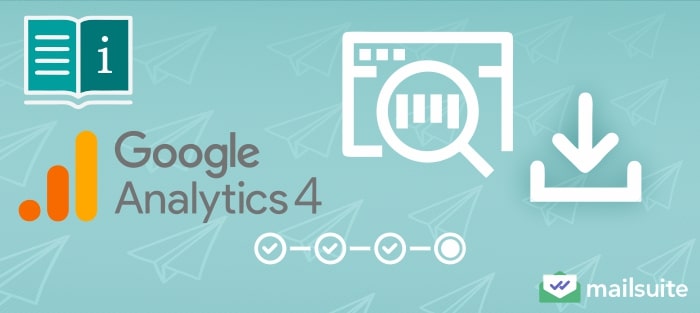
There are many advantages of offering downloadable content on your website, including increased engagement and revenue generation. But after taking time to prepare and upload downloadable content to your website, you would want to know how they perform. Tracking downloads helps you know which content visitors care about, giving you insight into improving your resources.
When it comes to measuring traffic and engagement on websites and apps, Google Analytics 4 (GA4) is one of the most popular analytics services around.
How do you use Google Analytics 4 to track file downloads? This article will take you closer to becoming a pro at using Google Analytics to monitor file downloads, optimize your online resources, and take your online presence to new heights.
Methods to Track File Downloads in Google Analytics 4
There are different ways to track file downloads in Google Analytics 4. These methods are:
1. Enhanced Measurement
Enhanced measurement is a feature in Google Analytics 4 that automatically tracks certain website interactions, including file downloads. It is a straightforward method for tracking file downloads on your website, as it does not require manual configuration.
Since there is no complex setup, enhanced measurement allows you to start tracking your file downloads with only a few clicks. However, when choosing enhanced measurement to track your file downloads, you must understand your present and potential future needs.
Enhanced measurement can be used to track PDF downloads, as PDF files do not require analytics customizations. However, enhanced measurement will not help you customize the parameters that follow your events.
How to Enable Enhanced Measurement
Enabling Enhanced Measurement for tracking file downloads takes a few simple steps.
Step 1: Log in to GA4
To start, you need a Google Analytics account. Sign in to your Google Analytics. Then, navigate to your website’s GA4 property.
Step 2: Access Admin Settings
Locate the gear symbol in the lower-left corner of the page. That’s the Admin Settings. Click it to access the Admin panel.
Step 3: Select Data Streams
Under the Property settings, search for “Data Streams” and click it.
Step 4: Choose Your Data Stream
A list of your data streams (your websites) appears. Select the relevant one from the list to access its web data stream details.
Step 5: Enable Enhanced measurement
On the web stream detail page, click the clog at the right of the Enhanced measurement section. This toggles on Enhanced measurement.
Step 6: Click settings
Click the gear icon on Enhanced measurement to configure it.
Step 7: Enable File Download
Scroll to the File downloads and toggle on the clog to enable file download. Then click Save at the top of the page.
Now, if someone clicks a link on your website to download a file, you can view this activity using enhanced measurement.
Advantages of Enhanced Measurement
- It requires minimal setup
- It automatically tracks common files like PDFs
Disadvantages of Enhanced Measurement
- It may not track all file downloads
- It offers limited customizations for specific file types
2. Google Tag Manager
You can also track file downloads on your website with Google Tag Manager. This method involves creating custom events for tracking file downloads. It allows you to track a wider range of file types and gather detailed insights into user interactions with your downloadable content.
How to Track File Downloads Using Google Tag Manager
There are two steps. First, you need to set up Google Tag Manager (GTM) on your website. Then, you configure file download tracking.
Setting up GTM on your website:
There are two steps for this:
Step 1: Create a GTM account.
Visit the Google Tag Manager website and enter your Google account details.
Then, click Create Account, enter your account name, and set up a container for your website. It’s a good thing to use your company name as your account name in GTM.
Since you want to track file downloads on a website, choose Web as the platform and click Create.
Step 2: Add GTM code to your website
After creating your container, GTM will provide you with a code. Click on your GTM ID to access the code. Next, go to the backend of your website and paste this code into the <head> and <body> sections of your website’s HTML.
That sets up GTM on your website. You can check that GTM is working correctly by using Preview mode. This shows you the tags that are firing on your website in real time.
Configuring File Download Tracking:
After setting up GTM on your website, you can now start creating custom events to track file downloads. You can do this with the following steps:
Step 1: Create a new tag in GTM
Click Tags from your GTM dashboard’s menu. Next, click New to create a new tag. Then, select Google Analytics: GA4 Event as the tag type. This means the tag will send data to your GA4 property.
Step 2: Configure your tag
Enter your GA4 Measurement ID. You will find this in your GA4 property settings. Next, enter a name for the event. This is the name that will appear in GA4 when you review your data. You can use something like “file_download.”
If you choose, add parameters to capture additional information about the file download. For example, you can use a parameter like file_name to capture the name of the downloaded file.
Step 3: Create a trigger for the tag
In your GTM dashboard, click Triggers from the menu. Next, click New to create a new trigger. Next, choose Click – Just Links as the trigger type.
Next, configure the trigger to fire on clicks that match specific conditions (such as links ending in .pdf, .docx, .xlsx, etc. With this, the trigger will fire when a visitor to your site clicks on a file that matches your file download criteria.
Step 4: Publish your container
After configuring your trigger, click Submit in GTM to publish the changes.
Advantages of Using GTM to Track File Downloads
- It offers customized tracking for various file types.
- It allows you to capture specific details about each file download (such as the name of the files downloaded, the date and time of the downloads, identifiers for users who download files, etc.).
Disadvantages of Using GTM to Track File Downloads
- The initial setup is relatively complex and may be challenging for beginners.
- It may require regular updates to maintain functionality and accuracy.
3. Plugins
Plugins are extensions that help enhance your website’s functionality. Some plugins integrate with Google Analytics to streamline the process of tracking file downloads. Some popular plugins for tracking file downloads in Google Analytics are Google Site Kit, MonsterInsights, and WP Statistics.
GA4’s built-in tracking features are excellent. However, many users struggle to grasp PDF download data in event reports easily. The reports are not very intuitive, especially for those who are not experienced with Google Analytics. This is another area where plugins shine.
Not only do plugins automatically handle all the technical aspects of tracking (allowing you to focus on analyzing the data), but they also provide straightforward reports that users can easily use to understand how their downloadable content performs.
How to use Plugins to Track File Download in Google Analytics 4
The specific steps for using plugins to track file downloads in Google Analytics vary slightly depending on the plugin. However, the general setup is as follows:
Step 1: Install and activate the plugin from the WordPress plugin repository.
Log in to your website’s backend. Go to the admin panel and click on Plugin.
Search for the desired plugin in the plugin window. The search function can facilitate this process.
When you find the plugin, click “Install Now.” Then, activate the plugin once installation is complete.
Step 2: Connect your Google Analytics account and enable the file download tracking feature.
Follow the prompts of the plugin to connect your Google Analytics account. This usually requires logging into your Google account and granting necessary permissions.
After authenticating your Google account, choose the GA4 property you want to link with the plugin. This ensures the plugin receives data about the correct GA4 property from the correct Google Analytics account.
Step 3: Configure the plugin’s file download settings and categories based on your needs.
Go to the plugin’s settings page. Look for options related to file download or event tracking. Enable file download tracking. The plugins usually have options to customize the details users track. Adjust these settings according to your needs.
Advantages of Using Plugins to Track File Downloads in Google Analytics 4
- It simplifies the tracking setup as minimal technical knowledge is required.
- It provides robust functionalities for tracking and reporting.
- Plugins often integrate with content management systems.
Disadvantages of Using Plugins to Track File Downloads in Google Analytics 4
- Plugins offer limited customization.
- Plugins require regular updates.
- Having multiple plugins on your website can impact performance (loading times).
How to Download Reports in GA4
To analyze GA4 file download data, you may need to download the report. Follow these steps to download file download reports in GA4:
Step 1: Access your GA4 property
Log in to your Google Analytics account. In the dashboard, choose the GA4 property for which you want to view and download the report.
Step 2: Navigate to engagement events
On the left-hand side menu, find and click Reports.
In the Reports menu, click Engagement. Next, click Events. Because GA4 tracks file downloads as events, you’ll find file download reports in the engagement events.
Step 3: Find the Event report
Clicking Events in the last step shows a list of events tracked on your website. Find the file download event (this would be named “file_download”) and click it.
Step 4: Customize the file download report
You can apply filters to narrow down the data in the report. For example, you may filter by user segment or specific traffic sources to focus on particular aspects of your data.
Before downloading, also use the date range picker at the top of the report to select the desired dates. This ensures your downloaded report covers the correct period.
Step 5: Download the report
Click the Share icon at the top right corner of the page. Next, click Download file.
You’ll be prompted to select an export format. You can choose from Download PDF, Export to Google Sheets, and Download CSV. If you click Download PDF, the file download report will automatically download to your device.
How to View File Downloads in GA4
There are two ways to view file downloads in GA4:
- Engagement Reports in Events
- Exploration report
Engagement Reports in Events
Once you have set up file downloads in GA4, it’s easy to see file downloads in event reports. Follow these steps to see file download events on your website.
Step 1: Access your GA4
Log in to your Google Analytics account. In the Google Analytics dashboard, choose the GA4 property for which you have set up file tracking and want to view file downloads.
Step 2: Go to Events Report
First, in your GA4 property dashboard, go to the left-hand navigation menu and click Reports.
Next, look for Lifecycle under the Reports Snapshot. Click the Engagement button under Lifecycle. Then, from the Engagement options, select Events.
This will open the main reporting area. Here, you can see all events tracked by GA4, including your file downloads.
Step 3: Find the file download event
In the Events report, look for the event name you configured for file downloads. Your events will be listed alphabetically, making it easy to find your specific event.
Click on the event name to view detailed information about the event. This brings up a page showing detailed data about file downloads.
Exploration Report
The Reports>Engagement>Events route shows you a list of standard events happening on your website. If you create any custom event to track file downloads, it won’t appear on the standard reports page. This is where Exploration reports come in! It lets you create custom reports to view more detailed download tracking.
Here are the steps to access file download reports in Exploration.
Step 1: Access your GA4
Log in to your Google Analytics account. Choose the GA4 property for which you have set up file tracking.
Step 2: Start a new exploration
In your GA4 property dashboard, go to the left-hand navigation menu and click Explore. Then, click the big Google-colored plus sign to open a blank exploration.
Step 3: Configure your exploration
Give your exploration a meaningful name, such as PDF Download Report.
Then, use the + sign to add dimensions (such as “Event Name,” “File Name,” “Link URL,” and “File Extension”). Next, add metrics like “Event Count,” “Event Value,” and “Total Users” to help quantify the data.
Also, choose visualization options for your report. You can select a table, bar chart, line chart, scatterplot, donut chart, or geo map.
To view the data in rows and columns, drag the Dimensions and Metrics (in the Variable section) into the Row and Values field (in the Settings section).
If users have been clicking links on your website to download content, you can now see the list of all files that were clicked.
Limitations of GA4’s Built-in Tracking for File Downloads
While Google Analytics 4’s built-in tracking capabilities are powerful, the analytics service comes with some limitations. Some of these are:
Limited File Coverage
GA4 does not automatically track all file types. Its Enhanced Measurement feature does very well at tracking PDF downloads, but it may not track less common file types by default. For this reason, you may need to create custom events to track downloads of specific file formats.
However, setting up custom events for file downloads can be complex. Users without technical expertise may be unable to set up the necessary configurations. And errors in the setup can lead to incomplete or inaccurate reports.
Inaccurate Tracking Information
File downloads tracked with GA4’s Enhanced Measurement or Google Tag Manager may not always be accurate. For example, opening files in a new tab or application may not trigger the tracking event properly, causing the action file download to be missed.
Event Data Delays
Sometimes, GA4 experiences delays in processing and displaying event data. And this can affect how quickly you see the results of your file download tracking.
Thus, if you need real-time data for immediate decision-making, GA4 may not serve you. Rather, you’ll need a tracking solution that reliably provides real-time file download data.
Event Sampling Issues
If you have a large dataset (high volumes of file download events), GA4 may sample data to improve performance. This means you will see only a subset of the total events in your reports.
While samples usually reflect the characteristics of the entire population, event sampling affects the accuracy of your reports. For example, when your reports use sampled events, you cannot tell the true number of file downloads, nor will you know the actual performance of each file.
Also, sampling during season-powered peak times can lead to skewed data, affecting your ability to measure the true impact of seasonal promotions or make accurate comparisons.
Thus, GA4’s sampling can lead to inaccuracies in your data, affecting the reliability of your analysis and insights. There are much better ways to use email data to improve your marketing ROI.
Takeaway: Enhance Your Overall Analytics Strategy With Mailsuite
Does your website have ebooks, user manuals, worksheets, or other download content? Understanding how your website visitors interact with this content can help you optimize your content offerings and enhance user experience.
Despite GA4’s limitations, it excels in tracking file downloads from your website, especially when you create custom events. With the steps outlined in this article, you will be able to set up GA4 file download monitoring as well as download and view GA4 file download reports.
However, business success requires understanding user interactions across your various platforms, and. But, GA4’s capabilities are limited to website interactions. To complement GA4 and round out your content strategy, Mailsuite offers advanced tracking for your email communications.
Mailsuite email tracking provides insights into how recipients engage with your emails, including email opens (when and how often recipients open your email), link clicks (which email links are clicked), and attachment views (which recipients interact with your email attachment).
Integrating Mailsuite into your overall analytics strategy makes your email tracking as detailed and effective as your website analytics. This gives you a fuller picture of user behavior, enhancing your ability to optimize content and drive better results.
Ready to enhance your content strategy? Discover how Mailsuite can complement your GA4 setup and elevate your analytic strategy. Install Mailsuite now!
FAQs
Below are concise answers to some of the most frequently asked questions about monitoring file downloads in GA4:
What Information Does GA4 Gather About Your Downloaded Files?
GA4 typically collects information about downloaded files, including the event name, the file type, and the number of downloads. However, if you set up custom tracking, you can capture additional information. This includes file names, download URLs, and user interactions (such as the download button used, time spent on the page before download, user device, etc.).
Can I Track if a Visitor Directly Opens a PDF file?
GA4 is generally good for PDF tracking, but only when website visitors download the file to their local devices. Directly opening a PDF file (in a new tab or application) bypasses the need to download a PDF before assessing it. For this reason, standard GA4 reports may miss the event. To track when a visitor directly opens a PDF file, you will need to create custom events or use additional tracking methods.
