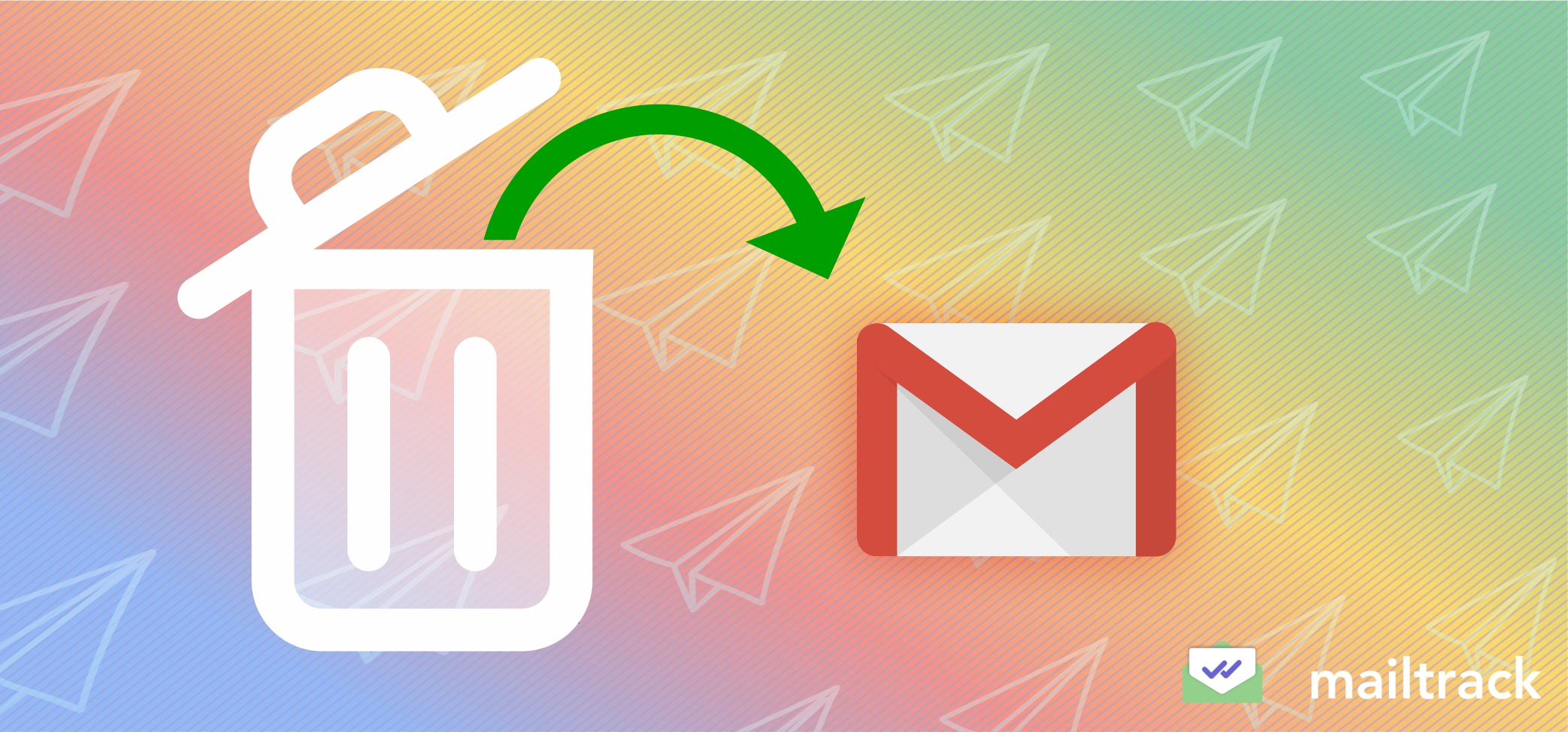You can recover deleted emails from Gmail Trash in four simple steps – login to your email account, find the trash folder, select the deleted email, and move the email from Trash to Inbox.
Mistakenly deleting an important email is a very common occurrence. You may have deleted messages from your Inbox to free up space or declutter your account.
Then you realize that an important email is gone with those you condemned and deleted.
That can be a nightmare! Thankfully, Gmail has made it incredibly easy to undo this process.
One of the methods of recovering deleted emails in Gmail is so simple that from the Gmail homepage (your Inbox), you are only four clicks away from un-deleting the email.
So how do you do it? How do you recover deleted emails when using Gmail?
This article will take you through the different ways to recover deleted emails in Gmail. After reading this article, you’ll never have to kill yourself with worry for mistakenly deleting an email in Gmail.
Methods for recovering deleted emails on Gmail
There are different ways to recover deleted Gmail emails, depending on whether you use email backup or not.
Let’s explore them in detail:
Recovering a deleted email on Gmail if you’ve not taken an email backup
If you’ve not backed up your Gmail email data, you have two options to recover a deleted email.
- Recover from Trash
- Recover from Google Workspace Admin Console
Recovery from Trash is the easiest way to recover a deleted email on Gmail. However, you’ll have only 30 days from the day of deletion to recover the email from Trash.
Google moves deleted emails to the Trash folder and keeps them there for 30 days. The emails are permanently deleted from Trash after 30 days, and recovering them becomes tricky.
After 30 days, an individual Gmail user cannot recover deleted emails, but an IT Administrator for a group can (via the Google Admin Console).
However, an administrator can recover deleted emails only within 25 days after the initial 30 days window expires.
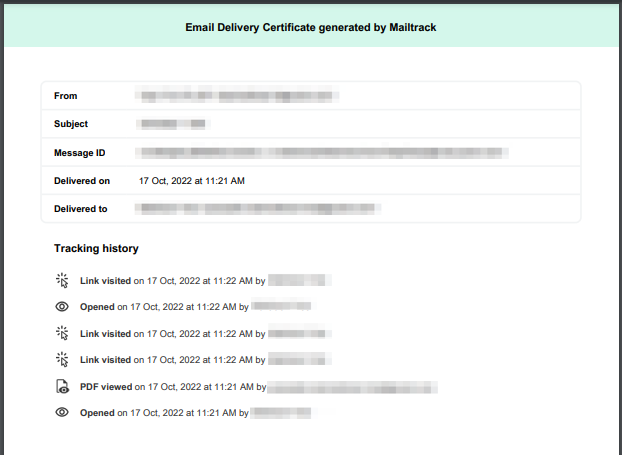
Get Email Delivery Certificate
Get proof of email delivery, even if the original is deleted
Recovering a deleted email on Gmail if you have an email backup
If you backed up your Gmail data, several options exist for recovering deleted emails. These include:
- Recover using Gmail Message Recovery Tool
- Recover via Google Vault.
- Recover via Outlook Auto-Archive.
- Recover using third-party tools like Gmvault (if you’re a personal user) or SysCloud (if you’re an administrator).
How to recover deleted emails on Gmail from your desktop
Since most people use personal Gmail accounts and do not back up their email data, recovery from Trash will be their only option for recovering a deleted email.
Here’s a step-by-step guide on how to recover deleted messages on Gmail from Trash using a desktop device.
The whole process should take less than 30 seconds and includes just four steps:
Step 1: Log in to Gmail
Launch Gmail on a web browser. Enter your details (email address and password), then hit the enter button. This will take you to your Gmail account.
Step 2: Navigate to the “Trash” tab
On the left of the screen, there is a list of folders (Inbox, Starred, Spam, Sent, etc).
Your deleted emails will be in a folder called “Trash” or “Bin” (these are the same folder but named differently depending on the user’s language settings).
Scroll down the list of folders to the “Trash” folder.
If you can’t see a folder called “Trash” or “Bin,” then click “More” at the bottom of the list.
This will show all your Gmail folders. You should find the “Trash” or “Bin” folder in the “More” tab listing.
Now that you’ve found the folder containing your deleted emails, click it to see the emails and start recovering them.
Note: Many of your other folders will have a number to the right of them. This is the number of unread emails that are in the folder. However, the Trash/Bin folder will not show a number, despite containing unread emails.
Step 3: Select the deleted email you want to recover from the Trash/Bin folder
In the Trash folder, you’ll find deleted emails. Scroll through the list to find the email you wish to recover. Click on the box to the far left of the email row to select the email for recovery.
To recover multiple emails, check the box for each email you want to recover.
If you have many deleted emails in your Trash/Bin folder, you may have difficulty scrolling down the list to find the particular email you wish to undelete.
You can use the regular search bar or the Advanced Search function to find the deleted email.
When using the regular search bar, enter anything you remember about the email into the bar (like its sender or keywords in its title or body). Then hit “Enter.”
When using the Advanced Search feature, click “Advanced Search,” enter whatever you can remember in the pop-up window, then click “Search.”
Either search option will bring a list of deleted emails matching your search criteria. Scroll through the list to find the email you wish to recover.
Step 4: Move the deleted email from Trash to Inbox
Once you’ve found and selected the email(s) you wish to recover, you can start moving them from the Trash folder.
To do this, click the “Move to” icon in the row of buttons above the list of emails.
A drop-down menu appears upon clicking the “Move to” icon. Select “Inbox” from the menu to move the deleted email from the trash folder to your Inbox.
Note that you can put the emails you are recovering into any of the other folders appearing when you click the drop-down arrow. However, most people move them to “Inbox.”
Once you click “Inbox,” the deleted email will automatically move to your Inbox.
A notification pops up in the bottom left of your screen, confirming the action and giving you an opportunity to undo it. But it’ll disappear after a few seconds.
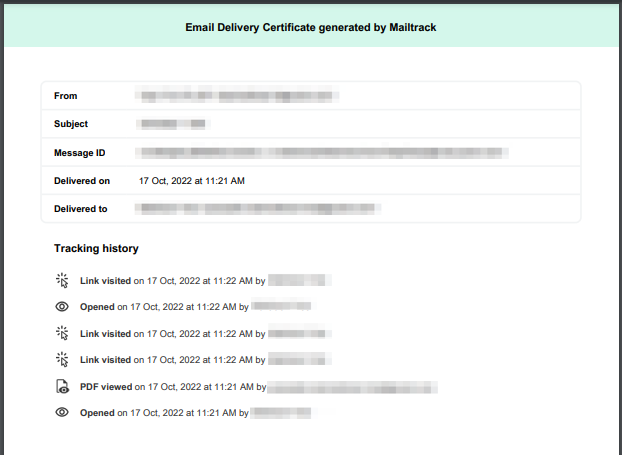
Deleted emails?
Confirm delivery with Delivery Certificate
How to recover deleted Gmail emails on mobile devices (iOS/Android)
What if you want to recover a deleted email from Trash on a mobile device?
The process for retrieving deleted emails from Gmail on mobile devices is pretty much the same method for recovering deleted Gmail emails on a desktop.
The four-step process is:
Step 1: Log in to your Gmail account
Go to the Gmail app on your phone. Enter your details (email address and password), then hit “log in” to open your account. Your account will open in your Inbox, where you can check your emails.
Step 2: Navigate to the “Trash” folder
Go to the “trash” folder to find your deleted emails. To do this, click the menu icon at the top of the screen (represented by three stacked lines).
Clicking the menu icon pops up a window showing a list of all the Gmail folders. You’ll find the “Trash” folder somewhere near the bottom of the list.
Clicking “Trash” opens the folder to show you all your deleted emails.
Step 3: Select the deleted email you wish to recover from the Trash folder
Go through the deleted emails in your Trash folder to find the email you wish to recover. When you’ve found the email in the folder, click and hold to select it.
The particular email is highlighted and features a blue tick once you successfully select it. You’ll also see an option icon (represented by three dots) at the top-right corner of your screen.
Step 4: Move the deleted email from Trash to Inbox
Click the Options icon at the top right-hand corner of the screen to open different actions you can do to the selected email.
From the email actions list, click “Move to.”
If a list of folders appears, select “Inbox” to move the selected deleted email to your Inbox.
After the command to move the deleted email to Inbox, you’ll get a confirmation pop-up at the bottom of the screen, giving you an opportunity to undo the action.
It’ll disappear after a few seconds, and you can go to your Inbox to see the email recovered from deletion.
Effective tips for deleting and managing emails in Gmail
Getting your Gmail Inbox under control prevents emails from cluttering your inbox and making you less productive. Top tips for managing emails in Gmail include:
Delete older emails
Gmail storage space is limited, meaning keeping all your emails can consume precious storage space. So, you may want to delete older emails that are no longer necessary.
You can use the date function in “Advanced search” to call up old emails (say, five years ago) and delete them all.
Delete particular sender emails
Finding individual emails from a sender to delete them can be overwhelming. Thankfully, you can facilitate the deletion by deleting particular sender emails.
If a particular sender is irrelevant to you, search to call up all their emails. Then you can delete all emails in the search window.
Unsubscribe from spammy marketing emails
An inbox quickly becomes cluttered if promotional emails flood it. So, an important email management tip is to unsubscribeunsubscribing from spammy promotional emails.
Open the mail, find the “unsubscribe” button (or something similar) at the bottom of the message, and click it.
You may also like: Mailsuite Campaigns turns Gmail into a mass email tool for up to 10,000 recipients
Structure emails using categories
Gmail Labels allow you to organize your emails into categories based on your desired criteria. With categories, you can create and name folders, then move similar emails into a specific place.
This prevents heterogeneous messages from cluttering your Inbox.
Use filters
You have created categories for particular emails. But must you manually sort your messages into these categories? With filters, you do not.
Filters automatically sort your emails into different folders (using criteria defined by you). This reduces administrative work.
Create template replies if you often send similar emails
If there’s a trend in most of your sent emails, you may want to create a template for certain replies. You can always customize the template with recipient-specific information before sending the email.
This saves you much time compared to writing a reply from scratch.
FAQs
Some of the most frequently asked questions about restoring deleted emails in Gmail are as follows:
What happens to deleted emails in Gmail?
When you delete emails from any folder in Gmail, it is moved to the “Trash” or “Bin” folder. Gmail keeps deleted emails in the Trash/Bin folder for 30 days, giving you an opportunity to restore messages from deletion.
Gmail permanently removesdeletes all deleted messages that have been in the Trash/Bin folder for more than 30 days. This is done automatically and permanently, and it’s impossible to recover the permanently deleted email if you are a personal Gmail user or did not use an email backup resource.
Note: Gmail will automatically delete an email from only your Trash folder (and only after the email has been in the Trash folder for more than 30 days).
Thus, if your emails are being deleted from other folders (such as Inbox or Sent), an external third party is doing this. That is, your account could beis compromised, and you should contact the Gmail Support team.
You may also have a deleting filter activated that automatically archives or deletes messages from your folders.
Check your Filters and Blocked Addresses tab (from settings) and look for any filter created that may be deleting specific emails.
Can I recover permanently deleted emails from Gmail after 30 days?
When a deleted email stays in the Trash folder for over 30 days, Google deletes it permanently. Personal account users will be unable to retrieve deleted Gmail emails.
However, an IT administrator will be able to restore permanently deleted emails from Gmail after 30 days via the Google Admin Console.
Users who backed up their email data will also be able to retrieve deleted emails after 30 days.
Can I recover permanently deleted emails from Gmail after 1 year?
You cannot recover deleted emails from Gmail after one year because Gmail would have permanently deleted them. However, if you backed up your email data, recovering permanently deleted emails will be possible.
The deleted files will be available based on the default retention settings of the backup system. That is, if you set your retention period to one year, the emails will be available for one year.
Can I recover permanently deleted emails from Gmail after 2 years?
Deleted emails are not irrecoverable to personal account users 30 days after deletion. After another 25 days, they become irrecoverable to even IT admins using the Google Admin Console.
You can retrieve permanently deleted emails from Gmail after 2 years only if you backed up your email data.
Takeaways: Manage emails efficiently using Mailsuite
Don’t kill yourself with worry if an email is accidentally deleted. An email deleted from your Gmail account is not always permanently gone. Google keeps it in the Trash/Bin folder for 30 days, after which it is permanently deleted.
You can easily recover deleted emails in the Trash folder. But when it is permanently deleted after 30 days, you can recover it only if you are an admin (via the Google Admin Console) or if you backed up email data.
An organized mailbox significantly reduces the likelihood of deleting an important email.
Mailtsuite is a perfect email-tracking tool for Gmail that can also help you organize your mailbox to be more productive.
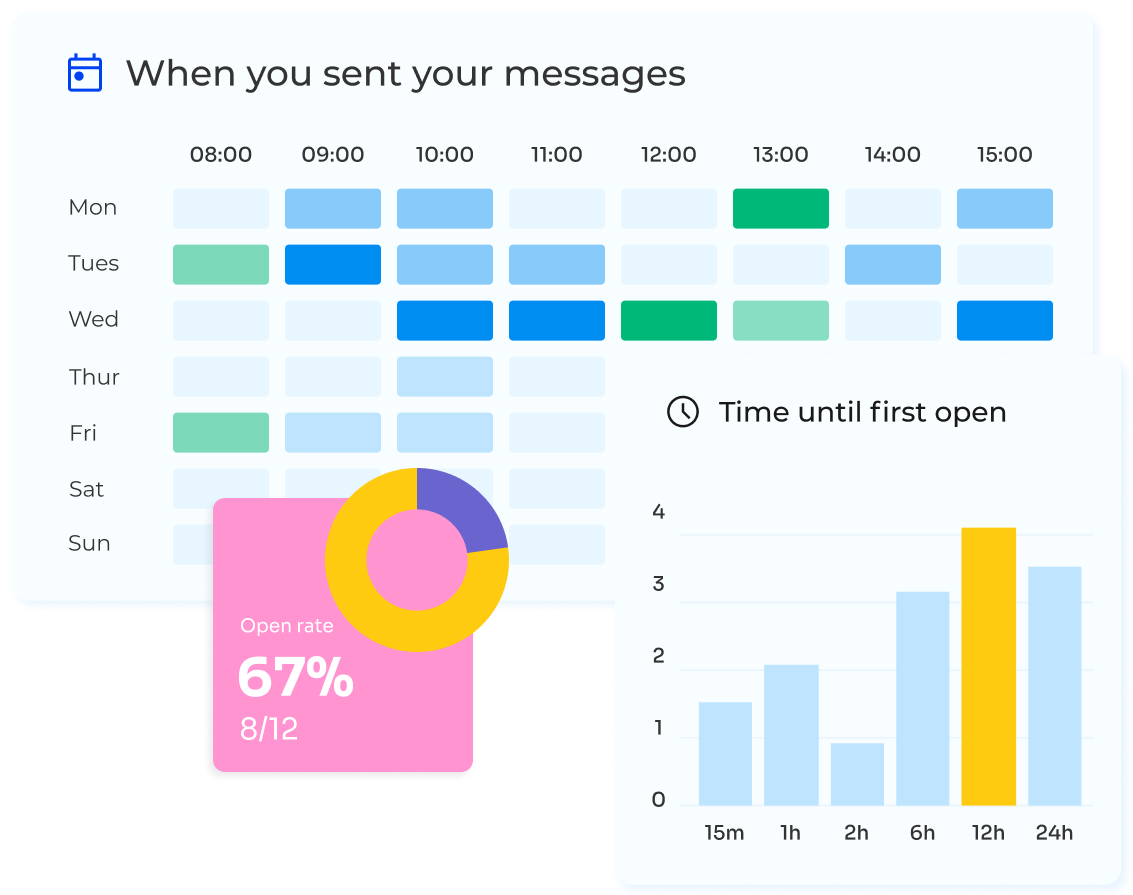
Stay organized, never lose an email
Make your inbox organized with Mailsuite
It lets you track important emails from Gmail to know when recipients open and read them. This helps you create follow-up communications that drive improved engagement and better business outcomes.
Other amazing features include Mail Merge (which lets you send the same message to many people with slight personalization), follow-up features (which let you know when it’s time to get back to a previous email), and more.
Read more: Can Mailsuite Improve Your Communication?