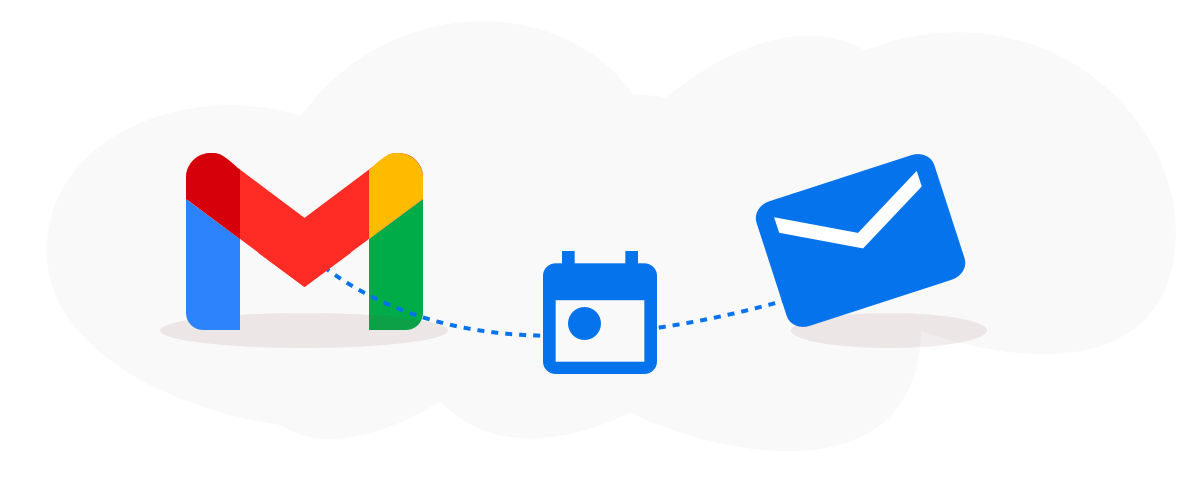One secret of successful email marketing is sending emails at the right time—a time when emails are more likely to be opened and will be more impactful.
However, you may not have the time to create your emails at this “right time.” This is where email scheduling comes in! It allows you to create your email at any time and set it to be automatically delivered to your recipient at a specific time in the future. This helps you reach your recipients at the right time despite not being at your computer.
How do you schedule an email in Gmail? This article will show you how to schedule an email in Gmail on desktop and mobile devices.
How to Schedule an Email in Gmail on a Computer
Scheduling an email in Gmail is relatively easy and involves only a few steps, as follows:
Step 1: Set up your email
Scheduling an email to be sent later starts with creating the email. Open your Gmail account and click Compose. Then, set up your email – fill in the To and Subject fields and add your message to the text field.
Step 2: Click the down arrow in Send
Navigate to the down arrow next to the Send button. Click it. Be careful not to click on Send itself.
Step 3: Click Schedule send
Clicking the down arrow button in front of Send reveals the Schedule send button. Click it.
Step 4: Click the Pick date & time button
The Schedule send window shows three preset times and a Pick date & time button. You can click on any one of the preset times to schedule the email to be sent at that time. But to schedule your email to be sent at a time different from the presented preset times, click the Pick time & date button.
Step 5: Choose a specific date and time
In the Pick date & time window, use the calendar to choose a date you’ll want Gmail to send the email. In the other text field, select the exact time Gmail should send the email on your chosen date.
When you’ve chosen your specific date and time, click the blue Schedule send button.
When you hit Schedule send, you’ll receive a confirmation pop-up telling you that your email has been scheduled to be sent on the date and time you chose. The pop-up comes with an option to undo the Gmail schedule send.
Gmail will send every scheduled email at its scheduled time. You can find all your scheduled emails in your Scheduled folder (just below the sent folder).
How to Schedule an Email in Gmail on Mobile Devices
Do you schedule emails from your mobile device? No problem. It’s as easy as doing it on desktops!
Here’s how to schedule emails to send automatically using Android and iOS mobile devices.
How to Schedule an Email in Gmail on Android
Scheduling an email in Gmail on Android mobile devices takes only a few steps, as follows:
Step 1: Set up your email
Open the Gmail mobile app on your Android phone. Click the Compose button and set up your email. Enter your recipient’s email address, subject line, and message.
Step 2: Click the options icon in front of the Send icon
After composing your email, click the options icon (the three stacked dots next to the send icon).
Step 3: Click Schedule send
In the options menu, click Schedule send.
Step 4: Click Pick date & time
The Schedule send window shows three preset times and a Pick date & time button. To schedule your email to be sent at a specific time, select Pick date & time.
Step 5: Choose a specific date and time
The Pick date & time window reveals two fields. Click the date field, and use the pop-up calendar to select the date you want Gmail to send your email.
Next, click the time window and use the pop-up clock to select the time you want Gmail to send your email on your chosen date. Lastly, click the blue Schedule send button.
You’ll receive a confirmation pop-up that your email has been scheduled and will be sent on your chosen date and time.
You can now find the scheduled email in your Scheduled folder. You can access it at any time before the scheduled send time to make any corrections.
How to Schedule an Email in Gmail on iPhone/iPad
Scheduling an email in Gmail on iPhone/iPad is also easy and straightforward. To do it, follow these steps:
Step 1: Compose your email
Open the Gmail app on your iPhone or iPad. Hit the Compose icon and set up your email by including a recipient email address, subject line, and email text.
Step 2: Click the three dots next to the send icon
After composing your email, click the three horizontal dots in front of the send icon. This reveals more sending options.
Step 3: Select Schedule Send
Find and click Schedule Send from the sending options.
Step 4: Click Pick date & time
In the window that opens, you’ll find some preset times (Tomorrow morning, tomorrow afternoon, and Monday morning) and a Pick date & time button. To choose a specific date and time for Gmail to send your email, click the Pick date & time button.
Step 5: Choose a specific time and date
In the window that opens, use the calendar to choose the specific date you want Gmail to send your email. Then, use the time field to select the specific time Gmail should send the email on your chosen date. After choosing your date and time, click Save.
Your email is automatically scheduled and will be sent on your chosen date and time.
How to View Scheduled Emails in Gmail
Gmail stores scheduled emails in your Scheduled folder. So, viewing a scheduled email in Gmail only requires going to your Scheduled folder and opening the particular email. It takes just two steps:
Step 1: Open the Scheduled folder in your Gmail mailbox
Open your Gmail account, navigate to your folders in the left panel, and click Scheduled.
Step 2: Click on the particular scheduled email you want to view
Your scheduled emails are arranged in the folder based on their scheduled date. Find and click the particular scheduled email you want to view.
When you click a scheduled email, it opens, allowing you to review it once again before it is automatically sent on your scheduled date.
How to Cancel Scheduled Emails in Gmail
Canceling a scheduled email in Gmail is very simple. You only need to open the scheduled email and click the Cancel send button.
Gmail understands that after you schedule an email to be sent at a specific time, you may change your mind and choose not to send it again. Not only does Gmail allow you to cancel a scheduled email, but it also makes the process very easy.
The steps to do this are:
Step 1: Open the scheduled email
Follow the steps above to do this (open your email account, open the scheduled folder, and click the scheduled email you want to cancel).
Step 2: Click the Cancel send button
When the scheduled email opens, find and click the Cancel send button at the top of the email body.
You’ll get a notification that the scheduled send has been canceled and the message has been reverted to draft.
How to Change a Scheduled Email in Gmail
To change a scheduled email in Gmail, you must cancel the Scheduled Send, find the email in your drafts folder, and modify it.
Gmail appreciates that you may want to change a scheduled email before the scheduled time. You may want to change the content of the scheduled email if you realize you made some mistakes or didn’t add some important details.
Also, you may decide to send the email earlier than planned and will need to change the scheduled date or time.
The steps to change a scheduled email in Gmail are really simple:
Step 1: Cancel Schedule send
You must first cancel the scheduled send if you want to change your email content or the scheduled time.
Follow the steps above to do this (open your email account, open the Scheduled folder, open the scheduled email you want to modify, and click the Cancel send button).
Step 2: Open your draft folder
When you cancel a scheduled email, Gmail saves it in your draft. To access the email, open your draft folder.
Step 3: Find the canceled scheduled email you want to modify
When your draft folder opens, find and click the canceled scheduled message you want to modify.
Step 4: Make the desired changes to the email
When you click the email in your draft folder, it opens in Gmail’ compose window.
You can now make changes to its content (both the subject line and email body). To change the scheduled date or time, you have to reschedule the email with the new date or time. To do this, click the down arrow next to the send button and follow the steps outlined above for scheduling an email in Gmail.
How To Schedule a Recurring Email in Gmail
You may need to schedule an email to be sent automatically at regular intervals or on specific dates/times.
For example, you may want to send customers subscription renewal or membership expiration reminders at regular intervals. Instead of creating and scheduling your email every time, scheduling recurring emails empowers you to schedule your email once, and it’ll automatically be sent at the right time every time.
Unfortunately, there is currently no Gmail feature for scheduling recurring emails. However, there are ways to go about it. A few Chrome extensions and Gmail apps allow you to schedule recurring emails.
Generally, these third-party tools offer a user-friendly interface where you can set the start date, frequency, day of the week to send, time of the day to send, end date, and any other parameter for recurring emails. With this, Gmail will send your email at the specified periods each time, saving you time and effort.
When exploring Chrome extensions and Gmail apps for scheduling recurring emails, consider factors like user reviews and ratings as well as compatibility with your devices and operating systems. It’s also important to review the specified features and pricing of different solutions to find one that best suits your needs.
Why You Should Schedule an Email in Gmail
There are many reasons you may choose to schedule an email to be sent later instead of sending it immediately after you craft it. Some of the best reasons for scheduling an email in Gmail include:
Optimal Timing
There is a right time to send marketing emails (when the recipients are more likely to open the email). Research shows that open rates are higher for promotional emails sent around midday on Tuesdays, Wednesdays, and Thursdays.
So, after crafting your email, you should schedule it to be sent at these times so that it is more likely to be opened and read by the recipient.
Time Zone Considerations
If you email people in a different time zone, your uptime could be their downtime.
You wouldn’t want them to receive your email at odd hours. That will risk disturbing them and creating a wrong impression. Even worse, the email may be buried by other incoming mail before they open their mailbox, reducing the likelihood of being seen.
Therefore, when emailing people in a different time zone, you may want to schedule the email so it is received at an appropriate time.
Work Efficiency
Scheduling emails to be sent at a later time helps you work efficiently. For example, creating your email communication in advance helps you avoid last-minute rushes to send emails that often result in sending emails with mistakes or emails missing important information.
Avoid Errors
Scheduling emails in Gmail also helps you to send error-free emails.
Have you ever sent an email only to realize you made a mistake or forgot to add some important detail? If so, you’ll appreciate how important it is to be able to view an email multiple times before it is finally delivered.
While a scheduled mail is in your Scheduled folder, waiting for the appointed time to be automatically sent, you can view it and make changes if necessary. This gives you an opportunity to spot and correct errors or add additional information to make the email more impactful.
Timed Delivery
Sometimes, emails are only relevant if they reach your recipient at a specific time. Consider using Schedule Send when sending such emails.
An example is birthday greetings. While you can craft this any time, you must ensure it is sent to the recipient on no other day but their birthday.
Another example is time-sensitive promotional emails. If a “24 hours left to enjoy this offer” message is part of your Gmail email marketing strategy, you can craft the email at any time with scheduled send. But to avoid being guilty of presenting misleading information, you must ensure it reaches the recipient 24 hours before the promo ends.
Takeaway: Optimize Your Email Campaigns with Email Scheduling and Email tracking
Scheduling emails can help you reach your recipients with your message at a more optimal time, increase engagement with your email, and ultimately make your campaigns successful.
Following the clear steps outlined in this article will help you schedule your emails in Gmail on desktop and mobile devices.
However, whether you’re sending a regular or scheduled email, knowing if and when your recipients read it is crucial. In fact, this information can help you make future scheduled emails more strategically timed, enhancing their delivery and effectiveness. It also helps you make follow-up messages more relevant. This is where Mailsuite comes in!
Mailsuite is a powerful tool that streamlines email scheduling and offers email tracking. While scheduling an email using Gmail’s built-in Schedule send feature is simple, Mailsuite makes it even simpler. More so, Mailsuite allows you to track when recipients engage with your email (such as when they open the email, click your link, or view your attachment). This helps you follow up efficiently and adjust your email communication strategies accordingly.
Ready to supercharge your email campaigns with Schedule send and email tracking? Get Mailsuite today!
FAQs
Some of the most frequently asked questions about scheduling an email in Gmail are:
How Far Ahead Can You Schedule an Email in Gmail?
Gmail allows users to schedule an email to be delivered far into the future. Specifically, you can use the Scheduled Send Gmail feature to automate the sending of an email up to 49 years in advance.
How Can I Confirm If My Email Has Been Scheduled in Gmail?
When you schedule an email in Gmail, a confirmation message briefly appears, informing you the action is successful and showing when the email will be automatically delivered. This confirmation pop-up is your first confirmation that your email has been scheduled in Gmail.
Also, Gmail stores all scheduled emails in the Scheduled folder. Finding an email in this folder is confirmation that it is scheduled.
Does Gmail’s Schedule Send Feature Work Offline?
You need an internet connection to schedule an email in Gmail. However, once scheduled, the email will be delivered at the appointed time, whether you are online or offline.
Can The Recipient Tell If You Delayed The Delivery of an Email in Gmail?
When a scheduled email is sent and lands in the recipient’s mailbox, there is no indication of whether its sending was delayed. It appears as any other email sent immediately after it was created. So, your recipient cannot tell if you delayed the delivery of an email