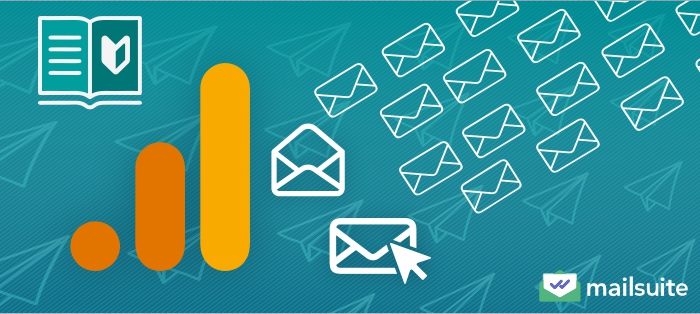
If you don’t know how your emails are performing, you won’t know how best to follow up or how to improve future email marketing campaigns.
Email tracking removes the uncertainty by showing you how your emails are performing. And Google Analytics is one tool for tracking emails.
This article will explore Google Analytics email tracking. We’ll examine how to track email opens and clicks with Google Analytics, as well as its benefits and limitations. We’ll also reveal a better way to track email opens and clicks.
What is Email Tracking?
Email tracking involves monitoring and analyzing the performance of emails you send to your target audience. This includes metrics such as bounce rates, open rates, click-through rates, and conversion rates.
In essence, email tracking tells you whether recipients receive the emails, open and read them, click on links, and view attached files.
If you conduct email campaigns for your business, you need to track the emails you send. Tracking emails offers many benefits, including:
- It helps you measure campaign performance: Email tracking provides data that enables you to measure the success of your campaigns. Email tracking metrics like open rates and click-through rates help you determine which campaigns performed poorly and which performed well.
- It helps you understand user behavior: Without tracking emails, you cannot tell how your recipients interact with them—whether they delete them without opening them, mark them as spam, open and read them, or click on your link. Email tracking gives you this information, providing you with insights into what works with your audience.
- It offers information for improving future email campaigns: When email tracking helps you understand what works with your recipients, you can then tailor future emails to better resonate with them. For example, if tracking data shows that recipients are reading your email but not clicking your links, you can consider making your CTA more compelling.
- It improves email deliverability: Email tracking can help you identify email deliverability issues (such as bounced emails, blocked emails, and emails being marked as spam). You can then address these issues to improve your email deliverability.
What Data to Track in Your Email Campaigns
There are different metrics you can track to evaluate the performance of an email campaign. Some of the data you should be tracking includes:
- Sent emails: The number of emails that leave your server to be delivered to recipients.
- Delivered emails: The number of emails leaving your server that are received by recipients’ servers (that is, sent emails that land in recipients’ mailboxes).
- Bounce rate: The percentage of your emails that are not delivered (they do not land in recipients’ mailboxes).
- Open rate: The percentage of your delivered emails that recipients open at least once.
- Click-through rate: The percentage of open emails whose links recipients have clicked at least once.
- Spam rate: The percentage of delivered emails that recipients marked as spam.
- Unsubscribe rate: The percentage of recipients who clicked on the unsubscribe link or button.
How to Set Up Google Analytics Email Tracking: Step-by-Step
The Google Analytics platform is commonly used to track emails, but the process for completing this set-up can be a little tricky. To configure your Google Analytics Account to be able to monitor the effectiveness of your email campaigns, follow these steps:
1. Create a Google Analytics 4 Account
Tracking email performance with Google Analytics starts with creating a Google Analytics account.
If you already have a Google Analytics account, you can skip this step. But if you don’t, create one on the Google Analytics website. Hit the blue Get started today button to begin the process.
Then, follow the on-screen prompts and provide the required information to complete registration.
You’ll start with the Account creation tab. Enter a name for your account, then scroll down and click Next.
This takes you to the Property creation tab. Enter the name of the property whose traffic you’ll be analyzing, and then click Next.
Next is the Business detail tab. Here, choose your industry and the size of your business. Then, click Next.
Next is the Business objectives tab. Choose your business objectives, then scroll down and click Create.
You’ll then be prompted to accept Google Analytics Terms and Conditions. Tick the box and click I Accept.
Lastly, you’ll be prompted to choose the source of your data. Choose the appropriate data source (web, Android App, or iOS App), and follow the prompts on the screen to connect the property to a data stream.
Your Google Analytics account is now created.
2. Create a Property and Connect It to Your Data Stream
In step 1 above, you created a property as part of creating your Google Analytics account. But if you already have an account, you can create a new property.
To do this, go to the Admin page and click the gear icon at the bottom left corner of your dashboard.
In the Admin page, click the + Create button and then Property.
Then, follow the prompts on the screen to create your property. Similar to step 1, you start at the Property creation tab, followed by Business details, Business objectives, and Data collection, respectively.
3. Install the GA4 Tracking Tag
After your property is ready, the next step is to ensure Google Analytics can access the data you need to analyze.
Navigate to the Data collection and modification section of the Admin page and click Data streams.
In the Data streams window, click the arrow in front of the data stream.
Scroll to the bottom of the page and click View tag instructions.
The next window will show you the Google tag for your account and installation instructions. Follow the instructions to install the tag on your website or app.
4. Create Tracking Links for Your Emails Manually
Email tracking in Google Analytics works because custom links embedded in the emails feed data directly into the GA platform.
So, after installing your GA tracking bug, the next step when setting up Google Analytics for email tracking is to create custom trackable links for your emails. You do this using Google’s Campaign URL Builder. Enter your campaign information, and the builder generates a tracking link.
Once you have your tracking code, insert it into your email by adding it as a hyperlink anywhere within the email.
5. Track the results in the reports
After sending your emails, you can track their performance in Google Analytics.
In your Google Analytics dashboard, navigate to the Acquisition section on the left-hand pane. Here, you can view a host of tracking data about your campaign.
How to Track Email Opens with Google Analytics
Once Google Analytics email tracking is set up, you can use the platform to analyze the performance of your email campaigns, including whether recipients are opening the emails.
You’ll be able to access the email campaign data within Google Analytics to view metrics such as open rates.
Here’s a step-by-step process for tracking email opens with GA:
Step 1: Create a tracking pixel
Tracking email opens in Google Analytics requires inserting a tracking pixel within the body of the email.
A tracking pixel is a small image you embed in your email body. When recipients open the email, the image will try to load. It will be downloaded from the Google Analytics server where it is hosted, allowing you to track the email open event.
You can create the tracking pixel using a simple HTML tag <img>. Here are some important fields for your tracking pixel:
- <img src=”: This is an HTML tag that converts the tracking URL into an image-tracking pixel.
- https://www.google-analytics.com/collect?v=1:This parameter is a link to the Google Analytics server
- Tracking ID (&tid): This parameter is the unique tracking ID assigned to each property you create. You need to include it in any tracking code snippet you add to your email to track data. It’s in the format UA-XXXXXXXX-X.
- Client ID (&cid): This parameter is a unique identifier for the user who triggered the event (in this case, opened the email).
- Events (&t): This parameter specifies the type of hit that will be sent. You should always track email opens as events.
- Event Category (&ec): This tells Google Analytics what the event is about (in this case, emails).
- Event Action (&ea): This parameter indicates the event action that should be tracked (in this case, email open).
- Document Title (&dt): This is the event label. To track email opens, this should be the subject line of the email.
When you’ve added all the parameters, your tracking code will look something like this:
<img src=”https://www.google-analytics.com/collect?v=1&tid=UA-XXXXXXXX-X&cid=123&t=event&ec=emails&ea=open&dt=an%amazing%offer%for%you”>
Step 2: Embed the tracking pixel within your email body
Next, place the tracking pixel within the HTML body of your email. Place it at the bottom of the email to minimize loading time.
Remember that email clients like Gmail do not have an option to compose HTML emails. So, if you paste the tracking code in the Gmail compose window, it’ll show as plain text.
To embed the tracking pixel in your email body, you need to use the HTML editor or code view of your email marketing platform.
Step 3: Send a test email
After embedding the tracking pixel within the HTML of your email body, compose your email and send a test email to yourself. This enables you to check if the tracking pixel is working correctly.
Step 4: Check Google Analytics to see if the tracking pixel works correctly
In your Google Analytics dashboard, go to the Report tab. Navigate to Realtime and then Events. There, you can view tracking information about email opens.
How to Track Email Clicks with Google Analytics
When you conduct email campaigns, you’ll encourage recipients to take specific actions by clicking on links within the email. Email click tracking helps you determine whether recipients who open your emails are clicking your links.
When you set up click tracking, you can access email campaign data within Google Analytics to view metrics like click-through rates.
Here’s a step-by-step process for tracking email clicks with Google Analytics:
Step 1: Open Google Analytics Campaign URL builder
To track email link clicks, you need to embed UTM parameters in the email links. You can create these parameters in the Google Analytics Campaign URL builder.
Step 2: Create your custom tracking URL
When the Google URL builder opens, complete it with your campaign information.
Here are some guidelines for completing the form:
- Website URL: Enter your landing page where you want to drive traffic through your campaign.
- Campaign source (utm_source): Enter Newsletter, as that is the source of your traffic—where you’ll place the link.
- Campaign medium (utm_medium): Enter Email to indicate that users will reach your website by clicking links in your email.
- Campaign name: Enter a unique name for your email campaign, such as summer_sale.
After you complete the fields, GA will generate a custom tracking URL for you. Your tracking URL will look like this: https://www.example.com/summer-promo?utm_source=newsletter&utm_medium=email&utm_campaign=summer_sale.
Note: in creating the custom URL, GA simply added a tag to the standard URL https://www.example.com/summer-promo
Step 3: Insert the custom URL in the email
Instead of using your standard links in your email body, use the generated custom URL. Add it as a hyperlink anywhere within your email.
Step 4: Send a test email to yourself
Before sending your emails to recipients, send one to yourself so you can ensure the custom trackable URL works well.
Step 5: Check link clicks in Google Analytics
Go to the real-time reports section of Google Analytics to view link tracking information.
4 Benefits of Email Tracking in Google Analytics
Here are four benefits of Google Analytics email campaign tracking:
1. Effective for email tracking
Google Analytics is an effective email tracker. It can track email open and click-through rates and provide you with insights to measure the performance of your campaign and optimize your email marketing efforts.
2. Centralizes marketing data
Google Analytics is a powerful platform for tracking various marketing channels, including organic search, paid advertising, and social media. Using it to track email performance lets you view all your data in one place, giving you a comprehensive view of your overall marketing performance.
3. Integrates email tracking data with website data
Since Google Analytics can track website performance, it enables you to track the actions of recipients who click your email links. Monitoring how your email traffic interacts with your website leads to insights into conversions from email campaigns.
4. Offers advanced reporting
Google Analytics offers advanced reporting features for deep analysis of email performance. For example, you can use GA to create custom reports and set up funnels to track specific email-related conversions.
4 Limitations of Google Analytics Email Tracking
Google Analytics for email tracking has some limitations you should consider before choosing the tool for monitoring your email campaigns.
These include:
1. Makes email tracking complicated
Google Analytics email tracking is complicated. The process of creating a tracking pixel and embedding it within your email body for open tracking can be overwhelming. Creating trackable URLs with UTM parameters for link tracking is also more complex than you may want.
Since Google Analytics email tracking requires you to create tracking pixels or trackable URLs, it adds many steps to your emailing process. And that can make email tracking feel like an arduous task.
This is one of the many reasons Google Analytics is not always an efficient tool for email tracking. An email marketing tool like Mailsuite, which streamlines the process of tracking link clicks and email opens, is usually a lot more efficient and easy to set up.
It automatically generates tracking pixels and UTM codes for open and link tracking, embeds these in your emails, tracks how recipients interact with tracked emails, and provides detailed tracking reports.
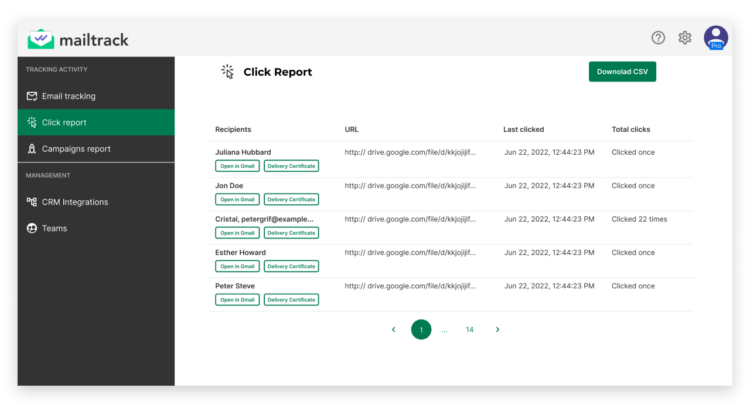
2. Lack of real-time notification
Google Analytics does not offer instant alerts of email opens or link clicks, making it ineffective for real-time email monitoring.
When recipients interact with tracked emails, the activity is sent to Google Analytics servers. However, it usually takes up to 24 hours for this data to be processed and made available in your Google Analytics reports.
By contrast, Mailsuite provides instant email tracking alerts, allowing you to make data-driven decisions about your email marketing strategy in real time.
The moment a recipient interacts with a tracked email, Mailsuite captures the activity in its tracking reports. If you opt for it, Mailsuite will also send you real-time notifications or email alerts.
3. Provides limited user metrics
Google Analytics does not focus on aggregated data and, therefore, does not provide granular data on individual users’ interactions with email campaigns. And such individual user metrics help you understand important recipient behavior better.
For example, with Google Analytics email tracking, you cannot tell the time a recipient opens your email or the number of times they open it. By contrast, Mailsuite provides user tracking data that includes email IDs, IP addresses, the exact time of interaction with the email, the number of times they interacted, and more.
4. Often provides inaccurate tracking results
Google Analytics relies heavily on tracking image pixels embedded in emails to detect opens.
However, many email clients block images by default, preventing tracking pixels from loading and resulting in inaccurate email open reports. Some recipients may also have privacy settings or software that block these tracking pixels.
Takeaway: Make Email Tracking Easy with Mailsuite
When you run email campaigns, tracking the emails should be a no-brainer. This is because email tracking tells you when your recipients open your emails or click your links. And that helps you measure the success of your campaigns and provide insights for optimizing future email campaigns.
Can Google Analytics track email opens and clicks? Yes, it can. It’s even commonly used for tracking emails. With the steps outlined above, you should be able to use Google Analytics for email tracking.
However, Google Analytics email tracking is not efficient overall, and it’s definitely not easy to set up. This is where Mailsute comes in! Mailsuite streamlines the email tracking process, making it as simple as sending an email.
While Mailsuite has excellent email tracking capabilities, it is more than an email tracking tool. It is a powerful email marketing software with many features (including mail merge) for revolutionizing your campaigns.
