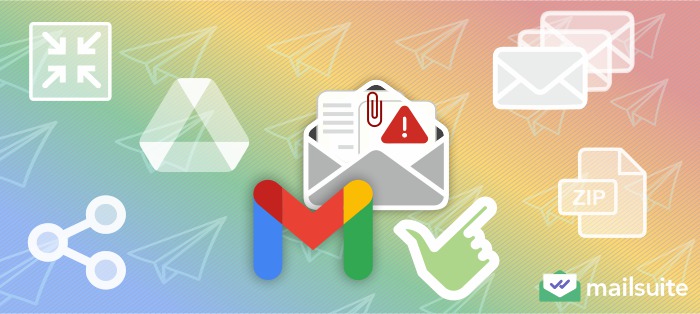
With more than 1.8 billion active users, Gmail is one of the most popular email services. We have all used Gmail or received emails from Gmail users at least once in our lifetime. And for the most part, Gmail is pretty easy to use.
It’s safe and secure, too. Additional features specific to Google, like Workspace, Google Chat, and Confidential Mode, also add to Gmail’s appeal. However, there is one problem if you need to send large files like photos and videos via Gmail.
Gmail has a cap on attachment size.
What’s the Gmail Attachment Size Limit?
It’s 25 MB. If your attachments exceed the 25 MB mark, Gmail auto-changes the attachment to a Google Drive link and shares it in the body of the email. So, the problem with the Gmail attachment size limit is that any heavy file, whether it’s images, videos, or lengthy PDFs, can easily exceed its limit of 25 MB.
Gmail’s additional security features for Workspace accounts also interfere with its attachment size limit.
If you opt for additional email encryption like TLS (Transport Layer Security), S/MIME (Secure MIME), or Client Side Encryption (CSE), then the attachment size limit is only 5 MB. This even includes inline images used in the email.
It’s like getting stuck between a rock and a hard place because you cannot compromise security, but doing so severely limits your capacity to send attachments.
If you routinely use the email provider for business or work, this Gmail file limit can cause you serious trouble. There’s a way out of this predicament though. In fact, there are several. But before we jump into those, it would be unfair to single out Gmail. Every email provider has a limit when it comes to attachments, and it’s not the same.
Let’s take a look at the top service providers by attachment size limits:
| Email Service Providers | Attachment Size Limit |
|---|---|
| Gmail | 25 MB |
| AOL | 25 MB |
| Yahoo | 25 MB |
| ProtonEmail | 25 MB |
| Outlook | 20 MB |
| Zoho | 10 MB |
| Hotmail | 10 MB/ attachment or 300 GB for files sent via SkyDrive |
As you can tell, every major email service provider, whether free or paid, has an attachment size limit. It’s because:
- Emails are primarily for communication, not file transfer. Providers don’t need to give you any more than the bare minimum.
- Internet service providers (ISPs) have limited capacity for hosting emails. If you send a 5 MB attachment to 100 people on your team, the ISP would need 500 MB of space to store those emails. Without a cap, the storage requirements would skyrocket.
We may not think twice before sending attachments in our emails, but it’s not as simple a process as it seems. Thankfully, there are ways in which you can circumvent Gmail’s or any other email service provider’s attachment size limit.
5 Ways to Overcome Gmail’s Attachment Size Limit
The following methods can help you send attachments larger than 25 MB in size via Gmail:
1. Utilize Cloud Storage and Google Drive
Google will automatically save your files on Google Drive and create a link for you if your attachment size exceeds 25 MB. But, if you like getting things right from the get-go and staying organized, start by creating a folder on your Google Drive.
You can add your files to this folder and share the link in the body of your email. Alternatively, you can hyperlink it to specific words and phrases in the body of your email.
This is one of the easiest and most common methods of sending attachments that exceed the 25 MB limit.
Pros:
- You can share large files without compressing or compromising their quality
- You have control over who can access the folder
Cons:
- It’s time-consuming to upload files, especially if you don’t have a speedy or dependable internet connection
- You need to go through a few steps to save the files on Google Drive before you can finally send the email
- There’s a risk of sending the wrong link to your recipient
2. Create a Zipped Folder
You can also create a zipped folder comprising all your files and send it via Gmail. It’s a quick and easy fix, but you must have an application like WinRAR on your PC.
Here’s how you can create a zipped folder:
- Select all the files you want to share with the receiver
- Right-click and select WinRAR
- Choose from the various options to create a zipped folder
You can attach this to your email before hitting the send button. You can also upload the zipped folder to your drive and share the link, as described above.
Pros:
- You can send multiple zipped folders in one email
- It only takes a few clicks to create a zipped folder
Cons:
- You need to have WinRAR installed on your PC
- Your recipient needs to have WinRAR on their device to unzip the folder and access its contents
- If your recipient doesn’t know how to unzip a folder, they won’t be able to view the attachments
3. Compress Your Files to Reduce Their Size
You can also choose to compress your files and share them as individual attachments.
While you can use any of the tools available online, WeCompress is a simple solution that can be helpful. Just navigate to its homepage, upload the file you want to compress, and download the compressed version. WeCompress reduces file size significantly and gives you the percentage by which it has been reduced.
Pros:
- You can send large files easily
- It’s fast and easy to use without having to create an account
- It’s free!
Cons:
- Compressing affects file quality and is not suitable for all types of attachments, like pictures or videos.
- You’re uploading your files to a third-party website, so it’s best to use only on files that don’t contain sensitive information
4. Send Multiple Emails with Multiple Attachments
This one’s a quick fix, but it’s also tedious. You can send multiple emails to the recipient, each with up to 25 MB of attachments. While this gives you the freedom to send as many attachments as you want, it’s just a hack to circumvent the Gmail attachment size limit. And your recipient may not appreciate receiving multiple emails!
Pros:
- No limit on the number of attachments you can send
- You don’t need to use any third-party services
Cons:
- Sending too many emails may spam your receiver’s inbox
- The attachments will be scattered across multiple emails and therefore hard for your recipient to find
- Use an Online File Sharing Tool
If none of the above-mentioned methods suit your preference, consider an online file-sharing tool like WeTransfer. WeTransfer lets you send email attachments up to 2 GB in size for free, but if you regularly transfer files via email, you may want to sign up for one of its paid plans.
Follow these steps to get started:
- Visit https://wetransfer.com/
- In the pop-box to the left of your screen, add the recipient’s email ID under “Email to”
- Add your email id in the “Your email” section
- Add a subject line in the space designated for “Title” and a message in the message box right below it
- Choose from “Email transfer” or “Get a transfer link.” Both work equally well
- Click on Transfer
Note that attachments sent using the free plan are only available to download for 7 days from the date of transfer. But if you opt for the Pro Plan ($10/month) or the Premium Plan ($19/month), you can customize how long the transfer link will be available for download.
Pros:
- It’s a reliable and safe method of file transfer
- You get additional storage space with the paid plans
- It’s simple and hassle-free
Cons:
- WeTransfer may not be budget-friendly for everyone. You will have to subscribe to a paid plan to access all the features
- The attachments may expire before your recipient has a chance to open them
How to Choose the Best Method of File Transfer Via Gmail
While you can take your pick from any of the five processes discussed above, not all of them may be suitable for your needs.
For example, if you’re a photographer or videographer who needs to share files with their client, creating a zipped folder or compressing your files can impact the quality of your deliverables. WeTransfer or other online file-sharing solutions will be the better choice for you.
But, if you deal in PDFs, you can easily merge them or create a zipped folder before sharing them with your recipients.
So, choose a method based on the files you share over email. Overcoming the Gmail attachment size limit involves extra steps, and it can get tedious when you have to do it frequently! Some of the methods above also involve paid subscriptions. While a paid subscription gives you more options for sending attachments, it may be too expensive for your budget. Depending on the frequency and volume of file transfers, the price may not be justified.
Simplify Gmail Attachment Sharing with Mailsuite
Mailsuite is a Google extension that provides a wide range of features for email marketing and management. While there’s no easy way to get around Gmail’s attachment size limit, you can still save yourself time by making your other emailing processes more efficient. With Mailsuite, you can securely share files and PDF documents, request electronic signatures, convert PDFs to signable documents, and send personalized emails to multiple people at the same time.
Now that you know how to send large attachments in Gmail, it’s time to get emailing!
