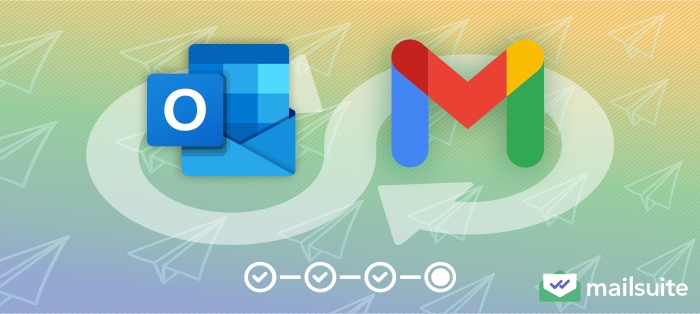
Running your business may already involve juggling many things. Managing multiple email addresses for your business may make things a little more stressful too, as you’ll have to constantly move between different locations to check your emails and keep up with your correspondence.
Having all your emails in one place can make things a little easier.
The big email clients such as Gmail and Microsoft Outlook offer email syncing features that allow you to view all your emails in one place.
When you sync Gmail with Outlook, you’ll have all your emails in one mail client. This prevents you from switching from one account to another to keep up with your correspondence, and reduces the amount of time you spend in your inbox.
This article will discuss how to sync Gmail with Outlook effortlessly across the different platforms.
How to Sync Gmail with Outlook
How you sync Gmail with Outlook will differ slightly depending on your device type and software version. Let’s look at how to sync Outlook with Gmail across the different devices:
In New Outlook
If you use new Outlook on Windows, you can add a Gmail account to your Microsoft Outlook account to manage your emails in one place.
To start the syncing process, you need to enable IMAP in Gmail to make it work smoothly with Outlook.
To do this, log into your Gmail account, head to the settings, click the Forwarding and POP/IMAP tab, check the Enable IMAP option, and click Save Changes at the bottom of the page.
Once IMAP is enabled, the following steps will help you add a Gmail account to the new Outlook:
Step 1: Log in to your new Outlook account.
Step 2: Hit the View tab, then select View settings.
Step 3: Select Accounts.
Step 4: In the Accounts page, select Email Accounts.
Step 5: In the email account pane, click the plus (+) icon to add a new account and then click Add Account.
Step 6: In the Suggested Account dropdown, add your Gmail account and hit Continue.
Step 7: On the next page (Sync your Gmail account), select Continue.
Step 8: A new tab will appear, prompting you to sign in with Google. Follow the prompts to complete the signing-in.
Step 9: Select Allow when the Google account permissions window appears.
Step 10: Select Open in the next pop-up that says “https://outlook.office.com wants to open this application.”
Step 11: Return to Outlook. You’ll see the Success! window indicating that your Gmail account has been successfully added to Outlook. Select Done.
That’s how to link Gmail to Outlook when using new Outlook. If you have the “Outlook not syncing with Gmail” issue after following these steps, you may not be using the new Outlook for Windows yet.
You may want to follow the steps to sync classic Outlook with Gmail.
In Classic Outlook
When using the classic Outlook on Windows, follow these steps to complete Gmail Outlook sync:
Step 1: Open the Outlook app.
Step 2: Click File in the left corner of the top ribbon.
Step 3: Select Add Account.
Step 4: Enter your Gmail email address and click Connect.
Step 5: When Outlook launches the Gmail sign-in window, confirm the Gmail address you want to add by selecting Next.
Step 6: Add your Gmail password and complete any two-factor authentication prompt.
Step 7: Select Allow on the Google account permissions window.
Step 8: Then click Done in the Account successfully added window.
You can also add another email account. To do this, enter the email address into the Add another email address field and click Next.
In Outlook for Mac
To add Gmail to Outlook on Mac computers, follow these steps:
Step 1: Sign in to your Microsoft Outlook account.
Step 2: Click Outlook on the menu bar and select Preferences.
Step 3: In the Outlook Preferences page, select Accounts.
Step 4: Click the plus (+) sign at the bottom left corner of the Accounts page.
Step 5: Type your email address into the Email field and click Continue.
Step 6: Enter your password and click Add Account.
Step 7: Click Continue in the Set Up Your Email window that appears.
Step 8: On the next window, click Sign in to Google to sign in to your Gmail account.
Step 9: Select the Gmail account to sign in and enter your account password.
Step 10: Click Allow when the Google account permission window appears.
Step 11: Click Open Microsoft Outlook when prompted.
Step 12: Click Done.
You can add another email account. To do this, hit the Add Another Account button and follow the prompts.
On iOS
Syncing Gmail and Outlook on iOS devices is easy. Follow these steps to do it:
Step 1: Open your Outlook app on your iOS device.
Step 2: Select the Home icon.
Step 3: From the home page, select the settings (gear) icon.
Step 4: Go to the Email Accounts section.
Step 5: In Email Account, select Add Email Account.
Step 6: In the Add Account page, enter the Gmail account you want to sync to Outlook.
Step 7: You’ll be redirected to Gmail’s login page. Hit Done.
Step 8: You’ll see three options. Choose the Set Up Account Manually option.
Step 9: You’ll now see the email address in your Outlook. Choose it to complete the syncing.
On Android
To sync Gmail with Outlook on Android, follow these steps:
Step 1: Open your Outlook app on your Android device
Step 2: Click the Menu option (the three horizontal bars), then click the Settings (gear) icon.
Step 3: In the Account settings box, click Add Account.
Step 4: Next, click Add Email Account.
Step 5: Enter your full email address and tap Continue.
Step 6: Enter the email account password and hit Sign In.
Step 7: If two-factor authentication is enabled for the email, you need to verify your identity.
Step 8: Click Allow on the Google account permissions page. Then, select Done in the Account successfully added window.
How to Import Messages and Contacts from Outlook to Gmail
Want to import your messages and contacts from Outlook to Gmail so you can manage your emails in one place? There are two ways to do this – one-time importing or ongoing syncing.
This section will discuss these methods.
One-Time Import of Messages and Contacts
This method involves transferring data from one email service (Outlook) to another (Gmail) in a one-time operation.
Importing moves your existing email messages and contacts from one platform to another, but there will be no ongoing synchronization between them.
This means that when you import data from Outlook to Gmail, existing messages or contacts in Outlook are transferred to Gmail.
However, any changes or updates made in Outlook after the import will not automatically reflect in Gmail unless you perform another import.
The steps for importing Gmail messages and contacts from Gmail to Outlook are:
Step 1: Log in to your Gmail email account
Step 2: Click the Settings button
Step 3: In the Settings window, click Accounts
Step 4: Choose the Import tab
Step 5: Scroll down to and click Import mail and contacts. If you’ve imported before, you may see the option Import from another address (instead of Import mail and contacts).
Step 6: Type your full Outlook email address in the pop-up window that appears, asking you, “What address do you want to import from?”
Step 7: Click Continue in the next pop-up window
Step 8: In the permissions pop-up window, click Yes to grant Google access to your Outlook account.
Step 9: Choose the data you want to import. You can choose to import contacts, mail, or new mail for the next 30 days.
Step 10. After choosing the data you want to import, click Start import. Then, click Ok.
Clicking OK starts the importing process. How long the transfer process takes depends on the size of your Outlook inbox and the volume of data you are importing. At maximum, it can take several days.
When importing messages, you’ll notice the emails gradually dropping into your account as time passes.
Since importing messages from Outlook to Gmail takes time, you may want to start the process on a Friday so you do not have to wait for important work-related emails to arrive during working hours.
Set Up an Ongoing Sync (Contacts Only)
While importing contacts from Outlook to Gmail works well, it’s a one-time operation. After the import, contacts added to Outlook will not be reflected in Gmail.
However, with an ongoing sync, any change made in one platform is reflected in the other in real time.
Neither Gmail nor Outlook has a built-in feature that allows users to sync their contact lists in two email accounts. To do this, you’ll need a third-party add-on like Google Workspace Sync for Microsoft Outlook (GWSMO).
To use GWSMO to set up an ongoing sync of your Gmail and Outlook contact list, you need to download and install the tool from the Google Workspace Sync download page.
Before installing GWSMO, you need to confirm a few settings in your admin console. To do this:
- Sign in to your Google Admin console (you need to sign in with an administrator account, not your regular Gmail account).
- Click the Menu icon and then the Apps icon.
- Next, click Google Workspace and then Gmail.
- Click End user access and then Google Workspace Sync.
- Check the Enable Workspace Sync for Microsoft Outlook for my users box. Then, click Save.
That sets up GWSMO in the admin console, allowing you to install the tool. To do this, go to the GWSMO download page and download the “Recommended for users” .EXE file. Then, on the computer where you use Outlook, open the installer and follow the instructions.
After installing GWSMO, you can use the tool to set up an ongoing sync between your Outlook and Gmail contacts. Follow these steps to sync Outlook contacts with Gmail:
Step 1: Launch the Google Workspace Sync from your computer.
Step 2: Sign in to your Google Workspace account.
Step 3: In the Google Workspace Sync wizard, check the Contacts option to select contacts as the data you want to synchronize.
Step 4: Follow the instructions on the screen to complete the setup process. When prompted, give Google Workspace Sync permission to access your Gmail account.
You can navigate to Sync Settings to configure more sync options, such as the Outlook folders to synchronize. After completing the setup. Google Workspace Sync will run in the background, continuously synchronizing your contacts between Outlook and Gmail.
Beyond Email: How to Sync Outlook into Google Calendar
Syncing your Outlook and Gmail accounts does more than help you manage your messages. It can also help you manage your appointments better.
This is because when both email accounts are properly synced, your Outlook email appointments, tasks, and events will appear on your Google Calendar.
Changes you make in Outlook, such as creating or modifying appointments or tasks, will be reflected in real-time on Google Calendar, helping you stay on top of things.
However, if your Gmail Outlook sync does not synchronize your Outlook calendar with Google Calendar, you may need to adjust some settings. Follow these steps to ensure your Outlook syncs with Google Calendar:
Step 1: Go to the Outlook App Settings.
Step 2: Hit Account Info for your MS Email account.
Step 3: In the account info page, enable the Sync Calendars option.
Step 4: Click Allow in the pop-up requesting permission for Outlook to access your phone’s calendar.
That syncs your Outlook to your Google Calendar, allowing you to manage appointments, tasks, and events in one place.
Benefits of Syncing Gmail with Outlook
Syncing your Gmail with Outlook offers many benefits, including:
Save Time by Centralizing Your Emails in One Inbox
One of the most obvious benefits of syncing Gmail with Outlook is that it helps you save time by centralizing your emails in one inbox.
Gmail Outlook synchronization helps you view all your messages from both accounts in one place. It eliminates the need to switch between email browsers or browser tabs to access your emails.
It basically turns your multiple email accounts into one, allowing you to read, reply to, and forward emails from Outlook and Gmail in one place. This streamlines your email management process and saves you time.
Another way Gmail Outlook sync saves you time and increases productivity is by helping you take advantage of a familiar interface.
If you’re accustomed to Gmail’s features and less familiar with Outlook’s features, you can sync both platforms and use Gmail as your primary email client. This allows you to continue the familiar Gmail interface for emailing even when attending to your Outlook messages.
Organize Your Inbox More Effectively
Syncing Gmail with Outlook helps you manage your inbox more effectively by taking advantage of Outlook’s robust features for email categorization and management.
For example, Outlook offers a robust folder management system that allows users to create folders and subfolders to categorize emails. When you sync Gmail with Outlook, you can apply your preferred folder structure to your Gmail inbox, helping you keep your inbox organized and clutter-free.
Also, Outlook allows users to flag emails for follow-ups, setting reminders to ensure important messages are addressed promptly.
Syncing Gmail with Outlook allows you to use these flagging and prioritization features in your Gmail inbox. You can flag emails for action, mark them as important, set follow-up reminders, and more. This helps you stay organized and on top of your email tasks.
Track Emails Without Leaving Gmail
The majority of email tracking tools are built into the Gmail client. So, syncing Gmail with Outlook helps you track all your emails (including Outlook emails) without leaving Gmail.
Consider the most popular email tracking tool out there – Mailsuite. It is a Google extension that you can use to track emails in Gmail. To use the tool to track Outlook messages, you’ll need to bring your Gmail and Outlook emails to one place via a Gmail Outlook sync.
Thus, Gmail Outlook synchronization helps you take advantage of Gmail-based email tracking tools to track both Gmail and Outlook emails without leaving Gmail.
Email tracking is crucial for sending effective emails. With Mailsuite’s superior email tracking abilities, you will know when your emails are opened, your links are clicked, and your attachments are viewed.
This helps you measure the effectiveness of your email campaigns and create more impactful follow-ups.
Takeaway: Sync Gmail with Outlook to Improve Your Email Productivity
Syncing Gmail with Outlook helps you manage your Gmail and Outlook emails in one place. Follow the steps described above to sync Gmail with Outlook, regardless of your device.
Gmail Outlook sync prevents you from jumping between email clients to read and reply to your emails, saving you time. It also helps you organize your inbox more effectively and sync appointments to manage your appointments more effectively.
Importantly, it allows you to track all your emails without leaving them. When you add an Outlook account to Gmail, you can use Mailsuite’s superior email tracking on all your emails to optimize campaign outcomes.
