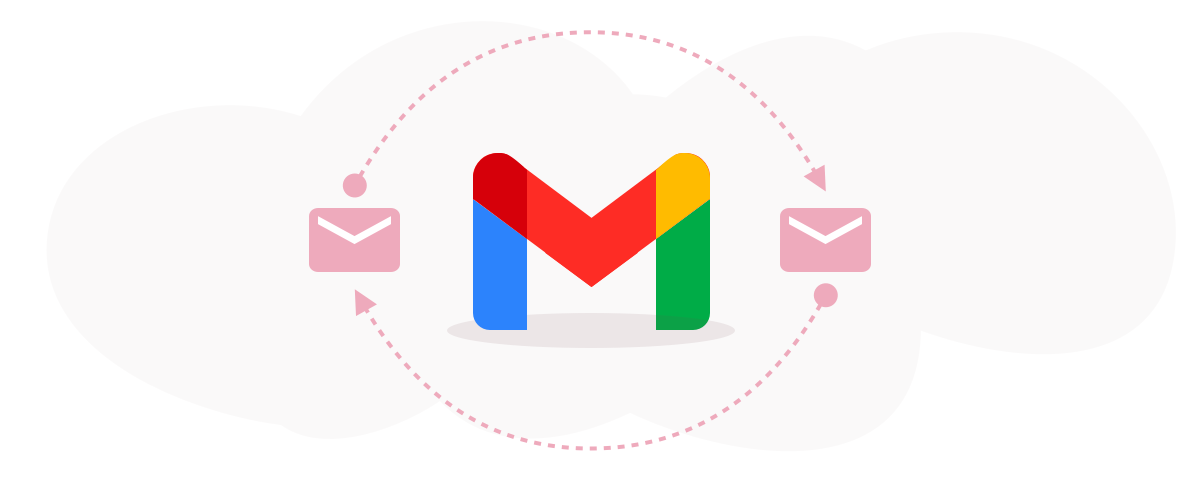Business success requires following up on important email conversations—both incoming and outgoing. For example, if you send a proposal to a client, you need to email them to find out what they think about it. Also, if a client sends a request, you need to email back with the necessary information.
Email reminders ensure you do not forget to respond to important emails that do not need immediate attention. What exactly are follow-up reminders, and how can you set them up? This guide will help you take control of your email management process.
What is a Gmail Follow-Up Reminder?
Gmail follow-up reminder is a feature that allows you to set a reminder to reply to an email at a later time. It works by bringing messages that require action later to the top of your inbox when the time arrives.
As you may know, inbox messages are arranged chronologically, with the most recent ones appearing at the top and older emails descending as you scroll down. When a message that requires a response at a later time is pushed down and out of sight, you may forget to reply to it.
Gmail follow-up reminders ensure that does not happen. The feature allows you to set a reminder to follow up on a message (which could be a received message in your inbox or a sent email in your Send folder). Then, when the reminder time arrives, Gmail will send the original email to the top of your inbox, along with an orange message showing when you schedule the reminder.
Benefits of Using Follow-Up Reminders
- Helps you stay on top of conversations: Follow-up reminders bring important messages requiring your response back to your attention, ensuring you stay on top of conversations relevant to your business success.
- Reduces cognitive load: Email follow-up reminders help offload the responsibility of remembering to follow up from your working memory. This frees up mental resources you can allocate to more important tasks.
- Enhances your productivity: You can focus more deeply on your current tasks when you’re not wasting mental energy to remember to follow up on emails. Scheduling follow-ups also ensures you address important emails in a timely manner, boosting email productivity.
- Enhances professionalism: With follow-up reminders, you will not forget to respond to important emails that require action at a later time. Not only does this show that you are reliable, but it also ensures you deliver information on time, which may be crucial for maintaining professional relationships.
How to Quickly Set Up Gmail Follow-Up Reminders
Setting up Gmail follow-up reminders is easy, no matter your device.
Create Gmail Reminders on Desktop
Here’s how to create Gmail reminders on your desktop device. First, you set up your Gmail account for follow-up reminders. Then, you schedule follow-up reminders for individual emails that require action at a later time.
Follow these steps to set up your Gmail account for follow-up reminders:
Step 1: Open your Gmail account.
Step 2: Click the Settings button – the gear icon at the top right corner of the page.
Step 3: Click See all settings.
Step 4: Scroll to the Nudges section in the General tab of the Settings window. Then, check the two boxes.
The first box (Suggests emails to reply to) allows you to set reminders for received emails in your inbox, while the second box (Suggests emails to follow up on) allows you to set reminders for following up on emails you sent.
After setting up your Gmail account for follow-up reminders, follow these next steps to schedule follow-ups for particular messages in your mailbox.
Step 1: Open the email you want to set reminders for.
Step 2: Click the More button (the three dots) at the top of the page.
Step 3: Click Snooze.
Step 4: Click Pick date & time.
Step 5: Schedule the Gmail follow-up reminder by entering the specific date and time you want Gmail to remind you about the email. Then, click Save.
You can now find emails with scheduled follow-up reminders in the Snoozed folder.
Create Gmail Reminders on Android and iOS Devices
Creating Gmail reminders on Android and iOS devices is also simple. You’ll need to set up your device to receive Gmail follow-up reminders and then schedule reminders for particular emails.
To set up your Android or iOS device to receive Gmail follow-up reminders, follow these steps:
Step 1: Open the Gmail app on your Android or iOS device.
Step 2: Click the More option (the three stacked lines).
Step 3: Scroll down the options and click Settings.
Step 4: Select the email you want to set up follow-up reminders for.
Step 5: Scroll to the Nudges section and click Reply and follow up
Step 6: Check the two boxes in the Reply and follow up window.
The Suggest email to reply to option allows you to set reminders for received emails that require action later, while the Suggest email to follow up on option allows you to set reminders to follow up on sent emails.
After activating follow-up reminders for your Gmail mobile app, follow these steps to schedule reminders for particular emails.
Step 1: Open the email you want to schedule reminders for on your mobile device.
Step 2: Click More (three dots) at the top right corner of the page.
Step 3: Click Snooze.
Step 4: Click Select date and time.
Step 5: Choose the date for your reminder and click Ok.
Step 6: Select a specific time for the reminder on the chosen date and click Save.
How to Turn Off Gmail Follow-Up Reminders
You can deactivate the follow-up reminder feature in Gmail via settings. If you do so, you won’t be able to schedule reminders for specific emails.
To turn off follow-up reminders in Gmail, do this:
Step 1: Open Gmail.
Step 2: Click the Settings icon and go to See all settings.
Step 3: Go to the Nudges section in the General tab and uncheck the two boxes.
You can also turn off reminders you set for specific messages instead of deactivating the follow-up reminder feature for your Gmail account. This requires unsnoozing scheduled follow-ups.
The steps for unsnoozing particular reminders are:
Step 1: Open your Gmail.
Step 2: Click the Snoozed folder in the left-hand pane.
Step 3: Find and open the email whose scheduled follow-up reminder you want to cancel.
Step 4: Click the Unsnooze button in the top left corner of the message.
You’ll receive a confirmation pop-up telling you that the Gmail follow-up reminder for the message has been removed.
Gmail Follow-up Reminders Available in Mailsuite
Gmail follow-up reminders available in Mailsuite are real-time notifications based on recipients’ actions that help you send follow-up messages at the optimal time.
The Gmail follow-up reminder feature only reminds you to reply to a message you received or follow up on a message you sent. You set a date and time for the reminder, and when the time arrives, Gmail notifies you by bringing the message back to the top of your inbox. However, this time may not be optimal. That is, it may not be the best time to send your follow-up email. Mailsuite follow-up reminders solve this problem! Mailsuite’s custom notifications include:
- Email open alerts: notify you when emails are opened.
- Link click alerts: notify you when links are clicked.
- PDF view alerts: notify you when tracked PDFs are viewed.
- 1st Open email alerts: notify you by email when a tracked email has been opened for the first time by each recipient.
- Revival conversation alerts: let you know when your emails have been read again after a certain amount of time.
- Hot conversations alerts: let you know by mail when an email has been opened many times over a short time period.
Mailsuite tracks emails, so its notifications are based on recipients’ behavior (such as email opens and link clicks). This can help you determine the best time and content for your follow-up messages. Here are some examples of what you might see:
- “John Doe just opened your email.”
- “Your email to example@gmail.com has not been opened yet.”
- “John Doe clicked your link 2 times.”
These are the kinds of real-time notifications that Mailsuite sends.
Here’s how Gmail follow-up reminders differ from the Mailsuite option
| Gmail follow-up reminders | Mailsuite reminders | |
|---|---|---|
| Notification type | Email reminders are for both received and sent messages | Notifications are for sent messages |
| Notifications trigger | Scheduled. You set when Gmail will notify you | Mailsuite notifies you when your recipient takes an action |
| Notifications purpose | Ensures you do not forget to follow up on important conversations | Helps you determine the optimal time and content for follow-up messages |
To set up Gmail follow-up reminders with Mailsuite, you only need to install the Mailsuite Gmail extension. The real-time notifications are enabled by default.
Simply go to the Chrome Web Store and click the Add to Chrome button to install Mailsuite.
How to Schedule Follow-Up Emails
A Gmail follow-up reminder reminds you to follow up on a conversation. You can go a step further by crafting a follow-up email and scheduling it to be automatically delivered at a later time. You can do this using Gmail’s Schedule Send feature or Mailsuite.
Using Gmail’s “Schedule Send” Feature
Gmail’s Schedule Send feature allows you to delay the delivery of an email for up to 49 years. Using this feature, you can schedule your email to be sent to your recipient at a future date and time instead of being sent immediately.
Steps for using Gmail’s Schedule Send feature to schedule follow-up messages are:
Step 1: Open your Gmail account.
Step 2: Click Compose.
Step 3: Write your follow-up email. Enter the receiver’s email address, email subject line and email body.
Step 4: Click the down arrow in front of the Send button.
Step 5: Click Schedule Send.
Step 6: Select Pick date & time in the Schedule send window.
Step 7: Select the date and time you want the email to be delivered.
Step 8: Click the blue Schedule send button
You can use Gmail’s Schedule Send feature to send follow-up messages automatically. However, this method comes with serious limitations.
One of the biggest disadvantages of using Gmail’s Schedule Send to schedule follow-ups is that you must write each email separately. Consider that you need to send follow-up messages to 50 individuals. You’ll have to create a follow-up template and schedule each email separately. This can be time-consuming and tiring.
Another big disadvantage of Gmail’s Schedule Send for scheduling auto follow-ups is that it can throw off conversations. Consider that you have scheduled a follow-up message to be sent in one week, but the recipient replies before then. That reply can make your follow-up message irrelevant. And if the now-irrelevant follow-up is sent, you give the receiver the impression that you’re not following the conversation.
Using Mailsuite
Mailsuite addresses the limitations of the Gmail follow-up feature, making it one of the best ways to automate follow-up messages.
The steps for using Mailsuite to schedule follow-up emails are:
Step 1: Install Mailsuite from the Chrome web store (if you’ve not done so already).
Step 2: Open Gmail and click Compose.
Step 3: Start a Mailsuite campaign by clicking Campaign at the right end of the To field.
Step 4: Enter the recipient’s contact.
You can use the Mailsuite Personalize feature to import multiple recipients’ email addresses from a contact list. To do this, click Personalize in the compose window.
Then, choose the Google Sheets tab, select your contact list, and click Import data.
Step 5: Enter your email body.
Add your email body to the compose window. Use the Mailsuite Mail Merge feature to personalize the follow-up email for each recipient. To do this, include merge fields in your email subject line and body that will be personalized with recipients’ data. Ensure that each merge field corresponds with a column in your contact list.
When sending the email, Gmail will replace each merge field with the corresponding data from the contact list.
Step 6: Click Continue to open sending options.
Step 7: Click Schedule send from the sending options.
Step 8: Click Customize date & time.
Step 9: Select the date and time you want Gmail to automatically send the follow-up message, and click Send single campaign.
Now, that’s how to use Mailsuite to schedule follow-up emails. Using Mailsuite offers many advantages.
First, Mailsuite streamlines follow-up messages to multiple recipients. With its Mail Merge feature, Mailsuite allows you to personalize emails to multiple recipients. You create just one email, but each of your multiple recipients will receive a personalized email. Thus, using Mailsuite to schedule follow-ups saves you the hassle of creating and scheduling each follow-up email separately when emailing multiple recipients.
Mailsuite also has excellent email tracking capabilities. It will notify you when your recipients open your email or click in-mail links. This allows you to craft more appropriate follow-up messages.
How Long to Wait Before Sending Follow-Ups
In most situations, it is perfect to send the first follow-up email after three days of sending the original email. As you may know, sending a follow-up too soon can make your communication feel spammy and irritate the recipient.
However, you don’t want to wait too long to follow up because waiting too long can cause the recipient to forget the details of your original conversation, causing you to lose an opportunity.
If you’re thinking of creating a follow-up sequence to automatically send follow-up messages to a receiver until you get a reply, consider a 3-day spacing. Three days is quick enough for the individual not to forget the details of the earlier message, but it is also a respectable amount of time in the conversation for them not to feel bugged.
However, knowing how many days to wait before sending a follow-up is not enough. Knowing what time works best for your recipient is also important, as that helps maximize the chances of them engaging with the email.
You may have a general notion about timing, but that may differ for specific individuals. Thankfully, you can determine when your recipient specifically reads emails by using Mailsuite to track email opens.
Once you see when an individual opens and reads your emails, you can plan for subsequent emails to land in their inbox just before that time. That way, your email will sit at the top of their inbox when they are ready to check their emails.
Best Use Cases for Follow-Up Emails
There are many reasons you may need to send follow-up emails. For small businesses, some of the best reasons are:
Sales Follow-up
It is almost impossible to close a deal after writing your first sales email. After sending out a pitch, you need to follow up to find out what the recipient thinks about your offering and address any questions or concerns they may have.
Multiple follow-up messages usually follow the first sales contact before sales are recorded. In fact, a study by Pipeline says 50% of sales happen after the 5th follow-up.
Meeting or Appointment Confirmation And Reminder
Running your business requires scheduling meetings with clients, suppliers, partners, and other stakeholders. You can send a follow-up email to request that recipients acknowledge receiving the meeting appointment.
When the appointment day draws closer, you can send a reminder email to remind your recipient and clarify details regarding the appointment. You may also use a follow-up email to request that recipients confirm whether they will be available.
Event Invitation Follow-up
Have you invited people to your upcoming event (e.g., product launch, business anniversary, or customer appreciation day)? You can also send event email reminders to follow up and remind them when the event date is approaching.
The follow-up email can provide any updates or changes and encourage recipients to confirm that they will attend.
Thank You Emails
A simple “thank you” can be what makes a customer feel appreciated and return for more purchases. So, when you make a sale, wait for some time and send the thank you email.
“Thank you” emails are not only after-sales tools. Have you finished hosting an event? Send thank you emails to attendees. Did you attend an exclusive event? Send a thank-you email to the event’s host. Did you receive a business reference? Send a thank-you email to the referring company.
Although they may seem unimportant, these “Thank you” emails can give your company a human touch and foster stronger business relationships.
Seek Feedback
You may also have to deal with customers who have complaints or questions. After a series of communications between your support team and a customer to resolve an issue or answer a question, follow up to ensure the issue was resolved satisfactorily. You can also ask them about the support experience and what they may like to see improved.
Project Update Approval Request
When completing projects, there are many times when you will need the client to approve submitted project updates before proceeding to the next phase. You’ll need follow-up emails for this.
Besides requesting that the client approve the project updates, these follow-up emails typically outline the specific updates performed and also request that the client state any questions or concerns they may have for further clarification.
Invoice Follow-up
Of course, as a business, you send invoices to clients for payment for goods delivered or services rendered. You can follow up on these emails to gently remind the client that the payment is due or overdue.
Sometimes, invoices you send can be overlooked or get lost in communication. Invoice follow-ups can prompt clients to take action, expediting your payment.
Proposal Follow-up
Your business may already be submitting proposals. You can submit proposals to form strategic partnerships with other business organizations or in response to requests for proposals (RFPs) issued by companies or government agencies seeking specific goods or services.
After submitting a proposal, you can follow up to inquire about the status of your application. A proposal follow-up can demonstrate that you are still interested in working with the recipient and can offer a chance to clarify any concerns the recipient may have.
Takeaway: Optimize Your Gmail Follow-Ups with Mailsuite
When emails do not require immediate attention, it’s easy to forget about them. Gmail reminders ensure you do not forget such emails by returning them to the top of your inbox when you need to attend to them.
Mailsuite’s real-time notifications are superior to Gmail follow-up reminders when it comes to following up on outgoing email communication because they are triggered by recipients’ actions. Mailsuite will notify you when recipients open your emails, helping you create more impactful follow-ups. Install Mailsuite and start creating and scheduling more impactful follow-up messages.