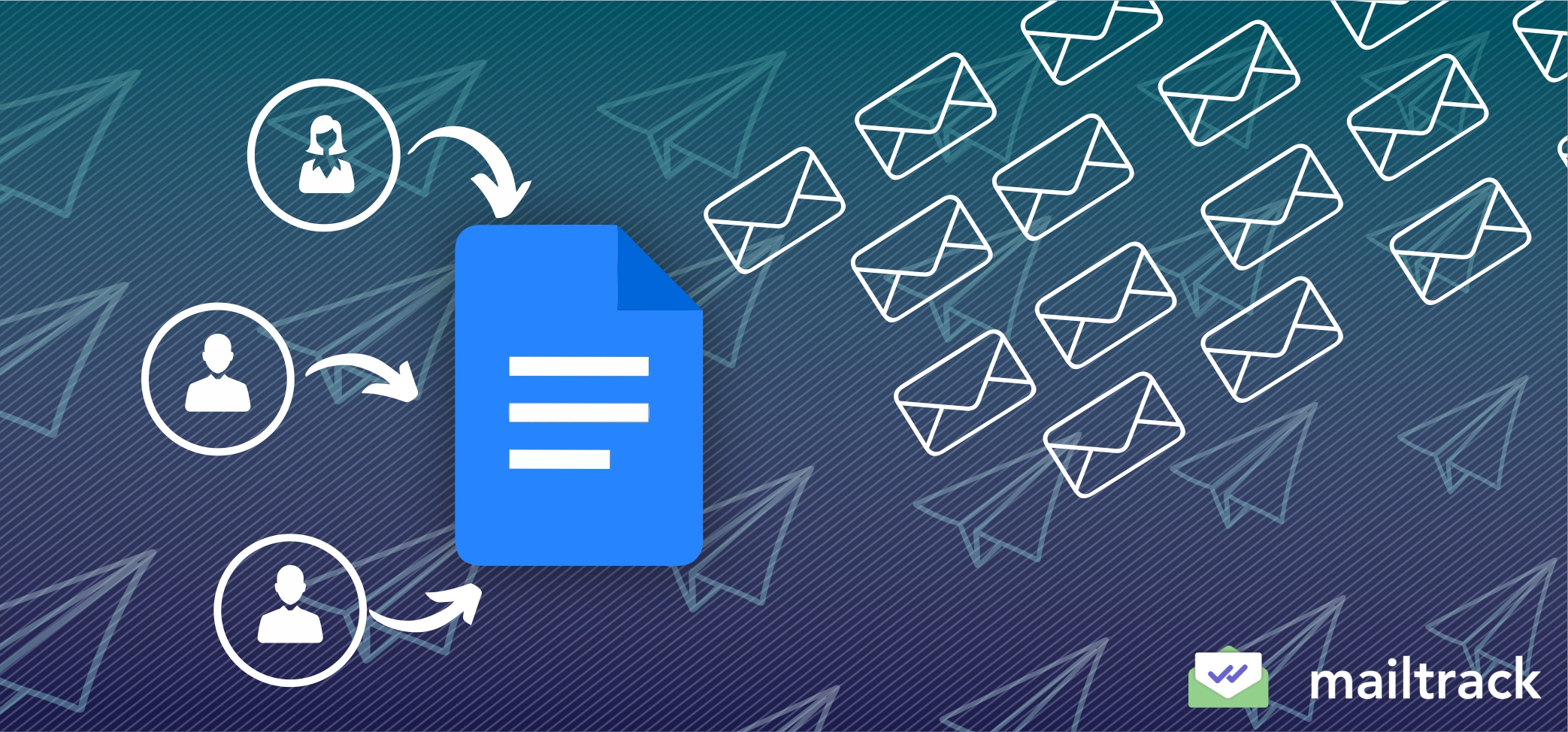Personalized emails are generally more effective than generic ones. However, personalizing each email for a large number of recipients can be tedious and time-consuming. This is where mail merge comes in!
Mail merge helps you create a batch of documents that are personalized for each recipient. It is used to create personalized emails, envelopes, labels, and other types of documents for mass mailings, saving you a lot of time and back-breaking work.
Since Google Docs is one of the most popular tools for creating and sharing documents, a popular question is, “How do you do mail merge using Google Docs?” This article will answer this question.
We’ll examine the steps for performing a mail merge in Google Docs and reveal a more convenient option than Google Docs for sending mail merge emails. At the end of this article, you’ll be able to do mail merge easily for a more impactful email campaign.
Note: There are multiple options for performing a mail merge. You can either make use of Gmail’s built-in feature, use a Chrome extension such as Mailsuite, or utilize Google Docs in a four-step process. However, the Google Docs approach is less efficient. You can check out the other mail merge methods in this guide.
What do I need to create a mail merge in Google Docs?
To do a mail merge in Google Docs, you need the following:
- A Gmail or Google Workspace account
- A mail merge add-on
- The main document (your email template)
- Your data source (such as a contact list)
Let’s discuss each of them in detail.
Gmail or Google Workspace Account
To do a mail merge in Google Docs, you’ll need access to Google Docs. For this, you need to have a Gmail account.
Thankfully, Gmail is free. Simply go to Gmail.com and register for a free Gmail account. Google also offers business accounts through Google Workspace (formerly G-Suite), allowing you to get a custom email address with your domain name.
Once you have your Gmail account (or Google Workspace account), you can now access Google Docs to create documents.
Also read: Mail Merge in Outlook: Send Personalized Bulk Emails in 6 Easy Steps
Mail merge add-on
Google Docs does not have a native feature for mail merge. So, to do mail merge using Google Docs, you need to install a third-party add-on that aids Google Docs in doing this.
There are different add-ons for this, including:
- AutoCrat
- Mail Merge
- Smartsheet Merge
- Form Publisher
- Mailmeteor
One of the most popular and often recommended mail merge add-ons for Google Docs is AutoCrat, as it lets users create personalized documents for mass mailing easily.
To get the AutoCrat add-on, open Google Sheets and navigate as follows: Extensions > Add-Ons > Get Add-Ons. Then, search for AutoCrat in the Add-Ons window and install it, following the prompts.
Main document
When doing mail merge Google Docs with any tool, you’ll need two documents – the main document and a data source.
The main document is your email template. It is a file containing the message you want to send with placeholders (often called merge tags) showing where you want to personalize the content with the details of each recipient.
Creating your main document is easy peasy. Simply type your email body in a Google Docs document and add merge tags to it.
To add merge tags (or merge fields) to your main document, enclose the column heading within the “<< >>” symbols (e.g. <<First name>>).
A simple main document template (with merge tags) is below:
When doing the Google Docs mail merge, AutoCrat will recognize the words in the “<< >>” symbols as placeholders. It then goes to the data source to fetch the corresponding information for each recipient and inputs this into the content. This creates a set of personalized documents, each customized for a specific recipient.
Your data source
The data source is a spreadsheet or a database that contains the specific information of recipients that you want to merge into the main document.
Thus, to do a mail merge with Google Docs, you need to get your recipients’ data into a spreadsheet like Google Sheets.
Create column headings and then enter the unique details of each recipient. The merge tags in your template document will map to the column headings of your source data file.
A sample data source file for doing a mail merge in Google Docs is below:
Steps for performing a mail merge in Google Docs
Performing a Google Docs mail merge can be daunting, but with proper guidance, it is simple.
Here is a step-by-step guide for a Google Docs mail merge:
- Prepare your data source in Google Sheets
- Prepare your main document (email template)
- Install a mail merge add-on like AutoCrat
- Use AutoCrat to perform the mail merge
Let’s delve into the steps and processes, examining them closely.
Step 1: Prepare your data source in Google Sheets
You need a data source where the tool will lift your recipient’s data for personalizing the emails to them. To prepare your data source, follow these steps:
- Open Google Sheets. Then create a new Sheet.
- Enter column headings in the first row of the Google spreadsheet. Common column headings include first name, last name, email, company name, and website. These headings will become merge tags in the main document.
- Enter the unique data of each recipient under each column heading. Ensure consistency in your entries. For example, when entering dates, use the same format.
Step 2: Prepare your main document (email template)
You need to write a mail merge template that contains the message you want to send and merge tags that will be replaced with recipients’ information. To prepare the main document, follow these steps:
- Open Google Docs and create a new document.
- Type the content of the message you want to send.
- Use merge tags to specify the parts of the content you want to personalize. Do this by enclosing your placeholders between the “<< >>” symbols. Make sure that each merge tag has a corresponding column header in your source data file.
- Name your email template. Click the “share” button at the top right corner of the document. In the window that opens, enter a name for your mail merge template in the provided field and click the “Save” button.
Step 3: Install AutoCrat
Once your Google document and spreadsheet are ready, the next thing is to install the AutoCrat add-on. To install AutoCrat, follow these steps:
- Go to the add-on window in Google Sheets. Open your Google sheet file containing your recipients’ data.
- From the “Extensions” drop-down menu, click “Adds-On.”
- From “Add-Ons,” click “Get Add-Ons” to open the Add-Ons marketplace.
The Add-Ons marketplace opens over the spreadsheet, showing the different apps available.
- Use the search bar to search for the AutoCrat mail merge add-on. When you find AutoCrat, click it to select it.
- Install AutoCrat by clicking the blue “Install” button.
- When you click to install AutoCrat, the tool will seek your permission to start installing. Click “Continue” to give permission. Giving permission means acknowledging that your information will be used in accordance with the add-on’s terms and privacy policy.
- Select a Gmail account to use for the mail merge.
- Lastly, click “Allow” to give AutoCrat the necessary permissions. AutoCrat will then be successfully installed, and you’ll get the congratulatory pop-up below.
Step 4: Use AutoCrat to perform the mail merge
AutoCrat helps you combine the main document and data source file and perform the mail merge. To do this, follow these steps:
- Launch AutoCrat. To do this, open the Google Sheets file. Then, click on the “Extensions” tab. Click “AutoCrat” from the drop-down menu, then click the “Launch” option.
- Select new job. When you launch AutoCrat, it opens up the data file. Click the “New Job” button in the window.
- Name the “new job.” Enter a name for your merge mail job into the provided field. Then, click the “Next” button to continue.
- Select your email template. Click the “From Drive” button to open your Google Drive and select an email template from it to merge data into. Then, double-click on a file to select it.
- Map source data to the template. Select “Sheet 1” in the “Merge tab” field to map the columns from your source data file to the merge fields in your Google Doc.
- Choose how you want AutoCrat to export the files. Select the “Multiple Output Mode.” Then, enter how you want the tool to save each file it creates. You may use one or more of the merge fields.
- Choose the destination folder. Click “Choose Folder” in the window. Select the Google Drive folder where you want all the relevant files to be stored. Then click “Next.”
Note: There are two optional steps after choosing your destination folder. The first asks you to add a dynamic folder reference. This is simply selecting a column that will contain a valid folder ID when you run your mail merge.
The second asks you to set a “merge condition,” and only rows meeting the set condition will be merged. For example, you can set that the tool should only merge a row if the “first name” column is not empty.
Lastly, choose whether to share the document when you are done and whether to add job triggers. You may click “No” in both instances. When you’re done, click the red “Save” button.
- Run mail merge. Click the Play icon to run the mail merge and create your personalized bulk emails. Additionally, you may use the Pencil icon to edit the mail merge action, the Eye icon to preview it, and the Trash Bin icon to delete it.
- View your merged document. Two columns are automatically added to your source data file – merged document ID and merged document URL. You can click on the URL to view each personalized message.
The merged document will look like the one below. Notice how the fields from the source data file replace the placeholders in the main document to create personalized messages for each recipient.
Pros of Google Docs mail merge
The benefits of doing a mail merge in Google Docs include:
Free mail merge
Google Docs is free (except if you use a business account), and so is the AutoCrat add-on. So, performing a Google Docs mail merge from Google Sheets is free.
Quick process
It’s relatively faster to run mail merges with Google Docs than with some other options, like third-party CRM softwares.
Collaboration
Multiple users can collaborate on the same mail merge file simultaneously.
Version history
Google Docs keeps track of version history, allowing you to see changes made to mail merge documents over time. This helps you to revert to a previous version or track edits made by collaborators.
Cons of Google Docs mail merge
Doing mail merge in Google Docs comes with the following disadvantages:
Limited advanced features
While Google Docs is powerful, it may lack advanced features (like complex document formatting and design) available in desktop-based word processing softwares like Microsoft Word.
Lack of tracking
There is no way to track the click and open rates of your emails, so it’s difficult to gauge the success of the campaign.
Uncertainty about recipient engagement
Since you cannot tell whether or not a recipient read your email, you won’t know how best to follow up.
Lack of spam control
There is no spam control for email mail merge. This means that if you aren’t careful, all of your emails could end up in your recipients’ spam folders!
What is a more convenient option than Google Docs for sending mail merge emails?
While you can do a mail merge in Google Docs, it is not always the most efficient method and there are a lot of detailed and important steps. Thankfully, there are several ways to do a mail merge, and some are more efficient than using Google Docs.
A more convenient option than Google Docs for sending mail merge emails is Mailsuite.
Mailsuite works directly inside your Gmail account, making it a simple and straightforward option for personalizing bulk mailings.
Plus, it has advanced features like email tracking, allowing you to know when your recipients read your email so you’ll know how best to follow up.
Whether you are a casual email sender or running an email campaign for a small business, Mailsuite is perfect for personalizing documents for mass mailing.
How to mail merge with Mailsuite
You personalize bulk mailing documents instantly right in your inbox using Mailsuite Lists.
The step-by-step guide for using Mailsuite to create mail merges is as follows:
Step 1: Get the Mailsuite Extension
The first step to doing a mail merge with Mailsuite is to get the Mailsuite Chrome extension. Go to the Chrome web store and click the blue “Add to Chrome” button.
Then grant permission to connect with Gmail. Lastly, choose the Gmail account that you want Mailsuite to be connected to and grant the necessary permissions.
Step 2: Log in to your Gmail account
Click “Compose” to start composing a new message, just like you would with any other email. Then click on the “Campaign” button at the top right corner of the page.
Step 3: Personalize email
The next step is to click on “Personalize email.”
Step 4: Select the List from which you want to mail merge data
In the window that pops up when you click “personalize email,” select the tab “From Lists.” Then, choose the List from which you want to import recipients’ data.
If you don’t have a Mailsuite list, Mailsuite will prompt you to create a new one.
Step 5: Import data
After selecting a Mailsuite list, click “Import data” to add the contacts to your campaign as recipients.
After the data import, recipients can’t be added or deleted manually. Any extra row added to the list won’t be taken into account, and neither will any changes to the email addresses in the list.
You would need to start the mail merge process from the start if you add a new recipient or edit an email.
However, non-email address changes to the list will apply to the merged email you finally send out.
After the data import, you’ll see a summary of the mail merge in the recipient field (in the form – “X recipients (from Lists).
Clicking on the summary will take you to the spreadsheet or list that you’re using for the mail merge.
Step 6: Add field
Click “Add field.”
Then, select the column in the Mailsuite list that you want to use to personalize your document.
Selecting the Mailsuite list columns adds a tag to where the personalized content will appear in the document.
You can move this tag to another place in the document if you’d like the personalization somewhere else. If there is no data in the list for the merge tag you select, a blank space will be added instead.
Step 7: Send your campaign
It is time to send your campaign. You can set notifications, allowing Mailsuite to alert you when the email is opened, links are clicked, or tracked PDFs are viewed.
Comparing mail merge methods using Google Docs and Mailsuite
Doing a mail merge with Google Docs is appealing in comparison to many solutions (like the coding-based Google Apps Script). However, it is less appealing when compared to doing a mail merge with an add-on like Mailsuite.
Mailsuite outshines Google Docs in mail merges because it is simpler, faster, and offers enhanced mail tracking capabilities.
This table highlights the differences between the two options:
| Mail merge with Maitrack | Mail merge with Google Docs | |
| Mail tracking | Yes(Alerts you when recipients open the emails, enabling you to develop optimum follow-ups) | No(Difficult to know the best time to follow up as you cannot track open and click rates) |
| Mail merge within Gmail | Yes(Mail merges are simpler and faster as the process happens right in your Gmail account) | No(You’ll need to run the mail merges outside Gmail before coming in to send them, making the process relatively slower) |
| Learning curve | Almost none(If you can use Gmail to compose and send an email, you can send merged emails using Mailsuite) | A bit(While Google Docs is relatively user-friendly, it may require a slight learning curve, especially for users accustomed to desktop-based word processors) |
You may also like: Mail Merge: How to Use With Google Sheets.
FAQs about mail merge
Some of the most frequently asked questions about using Google Docs for mail merges include:
What is a mail merge?
A mail merge is a feature that lets you quickly create personalized documents (emails, labels, etc.) for mass mailing.
The process entails combining a template document and a recipient’s data file, then replacing the placeholders in the main document with the corresponding information from the data file to create documents personalized for each recipient.
Read more: What is Mail Merge and How and When To Send it: Step by Step
Do I need to be a Google Docs expert to perform a mail merge?
No, you need not be a Google Docs expert to perform a mail merge. While mail merge is an advanced function, anyone familiar with word processors can do it by following our step-by-step guide.
What is the difference between using Google Apps Script and the Google Docs API for mail merge?
Apps Script is a cloud-based Javascript platform that lets you integrate with and automate tasks across Google products, while Google Docs API lets you use programming languages to create and modify documentation in bulk.
Google Apps Script and the Google Docs API are also popular ways to do a mail merge in Google Docs. However, using either method requires knowledge of coding.
A simpler no-coding method of doing a mail merge in Google Docs is using a third-party mail merge Google Docs add-on like AutoCrat. An even simpler method is using Mailsuite.
Can I schedule mail merge emails to be sent at a specific time using Google Docs?
Google Docs itself does not have a built-in feature to schedule mail merge emails to be sent at a specific time. But you can achieve this functionality by using Google Sheets and Google Apps Script or third-party add-ons. These add-ons provide a user-friendly interface for scheduling mail merge emails.
Takeaways: Personalize your bulk messages with mail merge and make your campaigns more effective
The open rate and click-through rate (CTR) of personalized emails are higher than generic emails. So, one way to ensure your email campaign succeeds in stimulating engagement and driving leads to your organization is by using mail merge to personalize your mass mailings.
You can do a mail merge with Google Docs. The process involves preparing your data source in Google Sheets, preparing your Google Doc email template, installing a Google Docs mail merge add-on like AutoCrat, and then using the add-on to perform the merge.
While doing a mail merge using Google Docs is simpler than most options, there’s a better way to do mail merges – like using Mailsuite.
Mailsuite makes doing a mail merge simpler and quicker. More importantly, it allows you to know when the sent emails are opened and read by your recipients. This gives you valuable insights for determining the best follow-up time and message.
Supercharge your mail merge process with Mailsuite and optimize your outreach.
To get more insight about mail merge, read:
Mail merge fallback text with Mailsuite
Mail Merge with Attachments: Is Outlook or Gmail Better?
Step-by-Step: Excel to Word Mail Merge Mastery