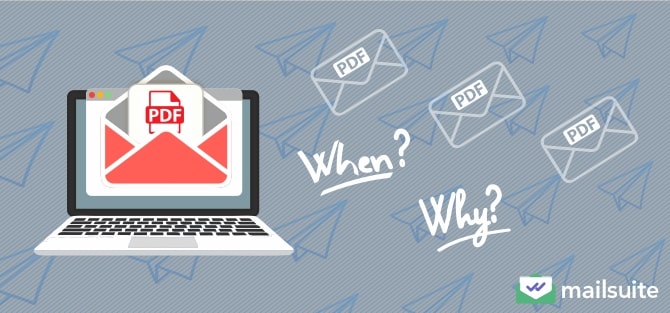
Whether you’re applying to jobs, looking for freelance work, or sending information about your products or services to professional leads, you may have heard that emailing documents as PDFs is a standard best practice.
Why should you send PDF documents, and when is the most appropriate time to send files in this format? We’ll cover everything you should know in this guide, including use cases, how to send emails with PDF documents attached, and tools that’ll make the process easier.
5 Reasons to Send a Document as a PDF
First, let’s tackle why you should send a document as a PDF rather than other file formats to understand its applications in most professional industries.
They’re the Same on Every Device
When you save a document as a PDF, it embeds the fonts and format in the saved file. That means no matter what device your recipient is on or what program they use to view the document, it’ll still look exactly as you intended.
Therefore, whether your recipients are on a Mac, PC, Android, iPhone, Kindle, or Chromebook, it’ll ensure your message gets across and your recipient has a good experience reviewing your document.
Example of the Downfalls with Other File Formats
To give you an idea of how using other file formats could affect things, let’s say you compiled some information about your company’s products in a Word document to send to your email subscribers. If some recipients don’t have Word installed on their computer, they’d have to use other programs to open and view it. And some may not open a Word document at all since it can be a dangerous type of email attachment.
You can do things like open Word docs in Google Drive. However, since Google Docs doesn’t format exactly the same as Word, the font might change, images could disappear, or text could become misaligned. Suddenly, it’s a poor reader experience, and your recipient doesn’t get much out of it. Sending documents as a PDF ensures that kind of experience doesn’t happen.
They’re Secure and Can’t be Altered
When you want to send documents securely via email, PDFs are the top choice. The primary reason is that they can’t easily be altered.
Some online tools can edit PDFs you upload, but the changes are usually very easy to spot since it’s difficult to match the exact font and format from the PDF’s original document. Moreover, those tools can usually only add text or images, not replace what’s already written in the document.
You can also use tools to password-protect your PDF or add a watermark to PDFs to make them even more secure and prevent alterations to the original document. This is essential when you’re sending professional contracts through email or want to protect sensitive information about your company.
They Have a Small File Size
When you save a document as a PDF, file sizes are usually reduced by about 40-60% compared to other file types. This ensures an excellent experience for your recipients since they can download and view the attached PDF much faster.
Plus, it’ll help you stay under Gmail’s file size limits. Gmail only allows a maximum file size of 25 MB in any email you send. Therefore, if you’re trying to send large files via email and it isn’t working, try to save the document as a PDF and see if that solves the issue.
It’s Easy to Search Text on PDFs
When you send a document with many pages to someone, they might not want to review it all in one sitting. Plus, in some contexts, only certain parts of your document might be important for the recipient’s needs.
PDFs solve that problem by making searching for specific text on the page easy. Depending on how your recipient opens the PDF, a search bar might appear right in the document, such as when they open it in certain browsers.
Otherwise, you can use your computer’s “Find” command to look for specific text with Control+F on Windows or Command+F on Mac. That will bring up a little search box where you can type in a specific keyword in the document, and it’ll list all the instances where that word appears.
That means whether your recipients want to pick up where they left off reading or locate specific information, PDFs give them the tools to do so easily.
You Can Make a PDF Signable
In today’s virtual work environment, there’s more need than ever to be able to sign documents sent by email. You can use tools to make PDFs signable and handle sending and signing documents right in your email inbox.
That way, everything can be handled quickly and securely, whether you’re sending over company agreements to new remote employees or signing a contract for a new business partnership.
Use Cases to Send PDF Documents
There are several use cases where sending PDF documents is the right choice. Let’s review the most popular times you should send your email attachment as a PDF.
Sending Your Resume or CV
When sending your resume or CV through email, it’s always a good idea to send it as a PDF. The main reason is that the formatting won’t change when it’s a PDF, which will ensure it looks polished and professional no matter what device hiring managers are using while they review it.
The other reason for doing so is because PDFs are highly compatible with ATS (applicant tracking systems). Many hiring teams put resumes or CVs they receive through an automated ATS scan that looks for specific keywords or qualifications on your resume to filter out any unqualified applicants and cut down review times.
Since PDFs make it easy to find words on the page, they ensure any of the necessary keywords in your resume get detected so you can move to the next stages of the hiring process.
Sending Promotional or Informational Materials
It’s also a good idea to use PDFs when sending promotional or informational materials to business prospects or customers.
For instance, if many of your recipients open emails from you on mobile devices, you can run into formatting issues with other types of documents since they have to shrink down to fit on smaller screens. You won’t run into those same issues with PDFs, ensuring product images look striking and your promotional copy is easily readable to make an impact.
Sending Contracts or Documents for eSignature
Since PDFs are more secure, they are an ideal choice when sending contracts or documents for eSignature. Plus, when you use email marketing tools that track PDF analytics, you’ll know when your recipients open them to follow up if they don’t sign it and can ensure it’s delivered to their inbox with delivery certificates.
You can also use tools that make it easy to send multiple PDFs in one email, such as when you need a new hire to sign several company agreements.
How to Send a Document as a PDF
How do you send a PDF email? Here’s a quick 5-step process to show you how to send it securely and view analytics with Mailsuite.
1. Open Gmail and Click Compose
After installing Mailsuite and adding it to your Gmail account, find the blue compose icon in the top left-hand corner of your Gmail dashboard. Click that to open the dialogue box where you’ll type your message and attach the PDF.
2. Add the Recipients, Subject Line, and Body of Your Email
In the dialogue box that pops up, fill in the recipient’s email address, a relevant subject line that’ll get their attention, and body text with your message describing what your PDF is about.
3. Click Attach Files (Paperclip Icon)
At the bottom of the message dialogue box, click the vertical paperclip icon to attach your PDF.
4. Click Add Document and Select the PDF You Want to Attach
After clicking the paperclip icon, another box will pop up. Select “Add Document” from the list of options.
After that, another box will pop up. On the right-hand side, you’ll see a button that says “Browse.” Click that to browse your computer’s PDF files.
Select the PDF file from your computer that you want to share via email. Click the “Open” button when you’re ready to add it.
You’ll then be taken back to the Mailsuite documents settings, where you can add an access expiration date, a download button, a confidential watermark, or turn it into a signable document. Check whichever boxes fit your needs, and then hit “Insert link to Document” when you’re ready.
5. Send Your PDF Document and View Analytics
Once you hit the “Insert link to Document” button, the link to the PDF should appear at the bottom of your message. When you’re ready, hit “Send” on the email.
After sending your email, you can click the Mailsuite icon in the top right-hand corner of your Gmail dashboard to view your PDF’s analytics.
Then, click the “Documents” option in the drop-down that appears.
Finally, you’ll be taken to your document analytics dashboard on Mailsuite, where you can see the document’s status, whether your recipient viewed it, and whether it was signed (if you chose that option).
Send PDF Documents Securely with Mailsuite
Mailsuite makes sending PDF documents secure and easy. Plus, it includes several helpful features, such as:
- Document tracking to see when your recipients open it
- The ability to set a PDF access expiration date for security
- Add a watermark for confidentiality
- Convert PDFs into signable documents
- Receive real-time notifications when it gets signed
- Get notified when you should follow up with your recipients if they didn’t open or sign your PDF
You can get started with Mailsuite today to take advantage of these features and more.
